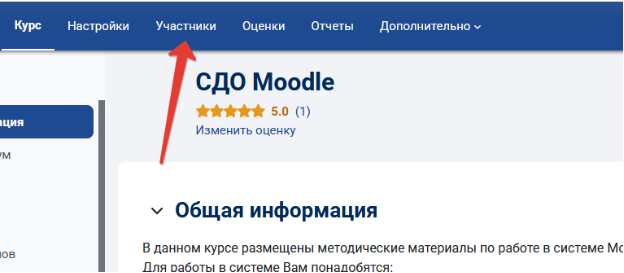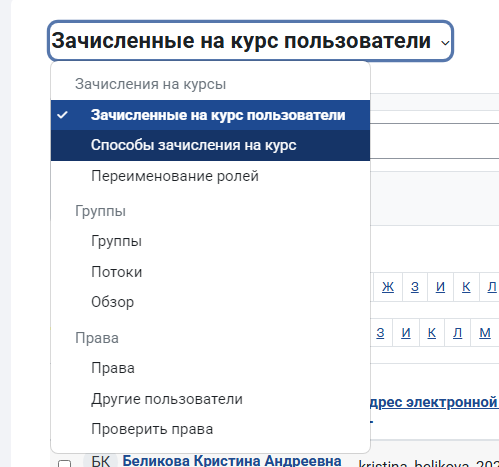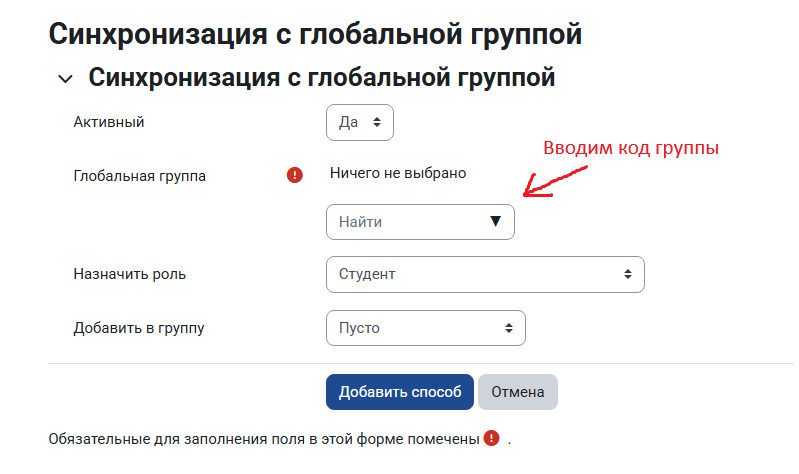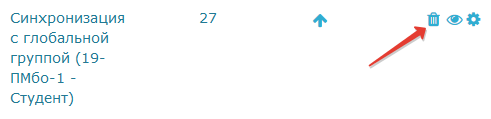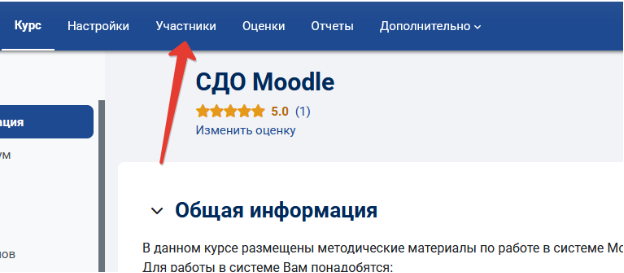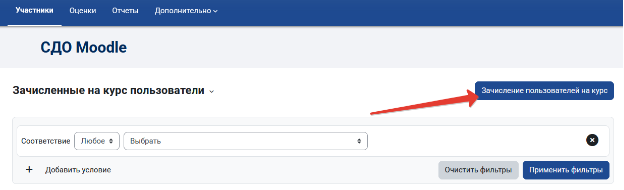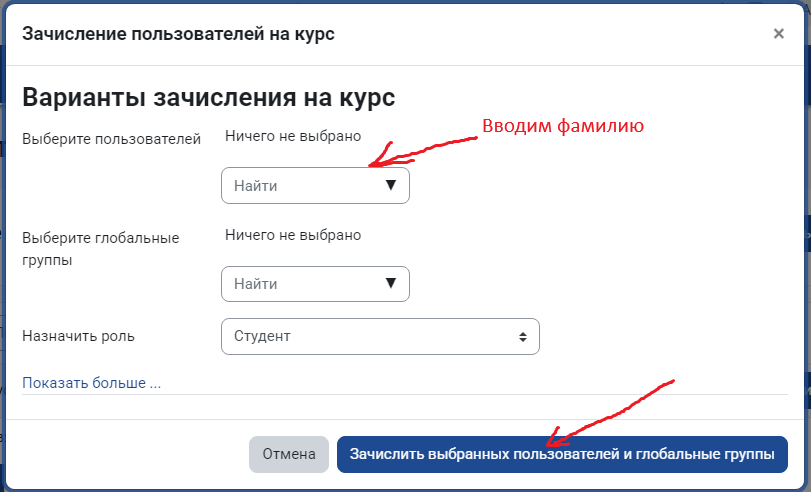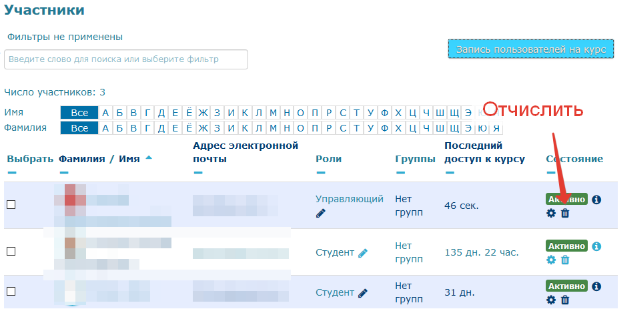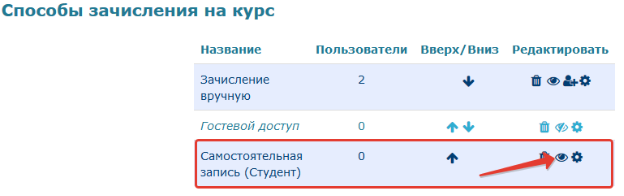Запись/отчисление студентов
Введение
Курс создан, пришла пора записать на него студентов и погрузить их в хитросплетения созданных заданий. Студентов можно записывать пофамильно, то есть по одному, или всю группу сразу. В большинстве случаев требуется записывать именно группой. Но группы должны быть предварительно сформированы администраторов, если группа не находится в списке, необходимо об этом ему сообщить.
Задача
Записать студентов на свой курс и отчислить студентов с курса разными способами.
Способ 1. Запись группы
Шаг 1.1. Открываем Способы зачисления
В верхней части страницы в нужном курсе жмём кнопку Участники.
В открывшейся странице нажимаем на пункт Зачисленные на курс пользователи.
И щёлкаем по пункту Способы зачисления на курс.
Шаг 1.2. Добавляем способ
Раскрываем пункт Добавить способ. Выбираем там пункт Синхронизация с глобальной группой.
Шаг 1.3. Ищем группу
В поле Глобальная группа вводим код группы. Если раскрыть список группы видны не все, нужно именно начать набирать, тогда появятся группы. Выбираем и щёлкаем нужную.
Если групп на курсе будет несколько выберите в списке Добавить в группу пункт Создать новую группу. Если группа на курсе будет одна, это можно не делать.
И нажмите Добавить способ.
И нажмите кнопку Добавить способ. Записанная группа будет видна, также будет указано количество студентов в этой группе.
Шаг 1.4. Отчисление группы
Для того, чтобы отчислить всех студентов (например, после окончания курса) с курса. Открываем снова Способы зачисления на курс и наживаем напротив нужной (вернее уже ненужной) группы значок (см. рис.).
Способ 2. Запись пофамильно
Иногда требуется записать на курс одного пользователя, например, должника для пересдачи, или коллегу, так как оба ведете один предмет. Для этого используем данный способ.
Шаг 2.1. Открываем Список пользователей
На панели сверху ищем пункт Участники.
Жмём кнопку Зачисление пользователей на курс.
Шаг 2.2. Запись
Вводим фамилию (только фамилию) нужного пользователя в поле, выбираем его, и жмём кнопку Записать выбранных пользователей и глобальные группы.
Совет: Если фамилия очень распространённая и фильтр не отображает ничего, попробуйте набрать имя и отчество без фамилии или e-mail.
Несмотря на то, что здесь есть и поле для поиска глобальной группы, группу лучше записывать первым способом, иначе все пользователи из группы запишутся отдельно. При движении контингента, например, переводе студента в другую группу, он будет автоматически записан на курсы новой группы, а при втором способе Вам нужно будет записать его вручную на курс.
Но иногда это может понадобиться, например, когда нужна не вся группа. Если запишем первым способом, мы не сможем отчислить с курса часть группы, а вот если запишем глобальную группу, то сможем отчислить выборочно.
Шаг 2.3. Список записанных пользователей
После записи будет виден список всех записанных (любым способом) на курс студентов.
Этот список также можно открыть через меню Участники в верхней части сайта.
Для отчисления конкретного пользователя нажмите соответствующий значок в строке пользователя.
Внимание! Себя можно тоже случайно удалить. В этом случае Вы потеряете доступ к курсу и придется обращаться к администратору сайта (или заведующему кафедрой, или директору института) для записи Вас снова на курс.
Здесь же можно увидеть когда в последний раз студенты заходили на этот курс. Для быстрого поиска используйте фильтры по имени или фамилии, или фильтр с поиском.
Способ 3. Самостоятельная запись
Можно дать ссылку на курс студентам и разрешить самостоятельно записываться на свой курс. Ограничить запись от других любопытных студентов можно установив пароль на запись и сообщить его только своей группе.
Шаг 3.1. Открываем Способы зачисления
Повторите Шаг 1.1. (см. выше)
Шаг 3.2. Добавляем способ Самостоятельная запись
Нажмите на перечёркнутый глаз в строке Самостоятельная запись (Студент) если глаз не перечеркнут, значит способ включен.
Шаг 3.3. Настройки способа Самостоятельная запись
Для настройки нажмите на шестеренку. Откроется окно с настройками.
Для установки пароля введите ключевое слово. Обязательно посмотрите, что введено нажав на значок глаза. Не забудьте сообщить его студентам, также как и название курса, а еще проще сразу дать прямую ссылку на курс.
Для краткой справки нажмите на знак вопроса в кружке.