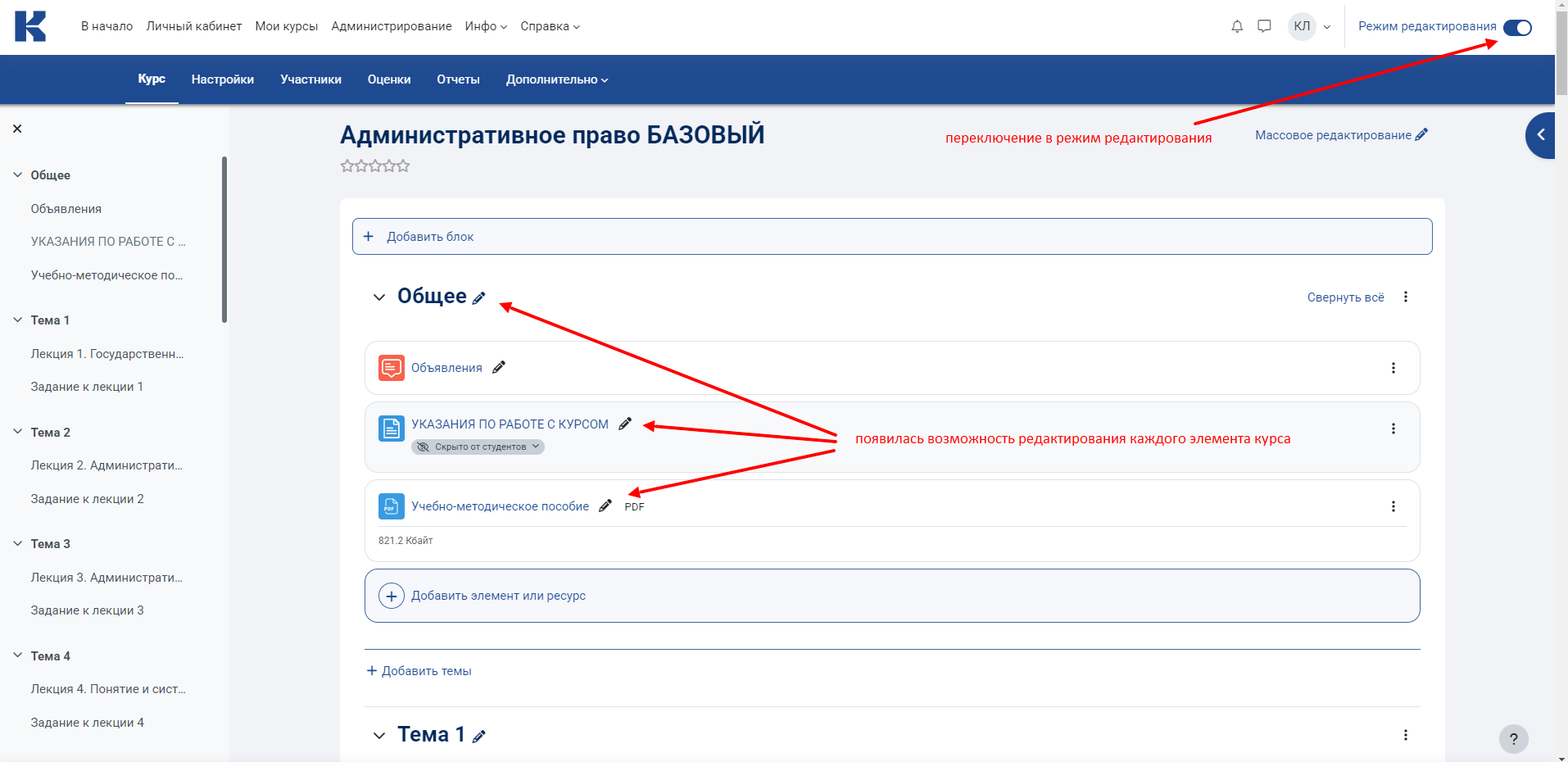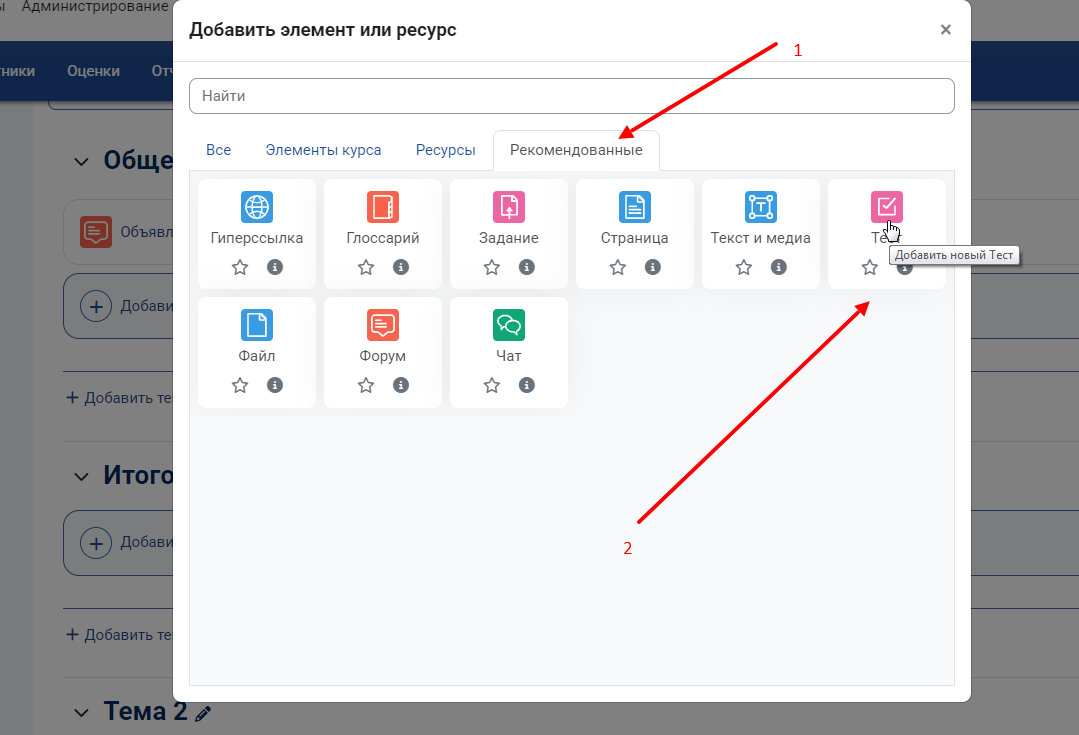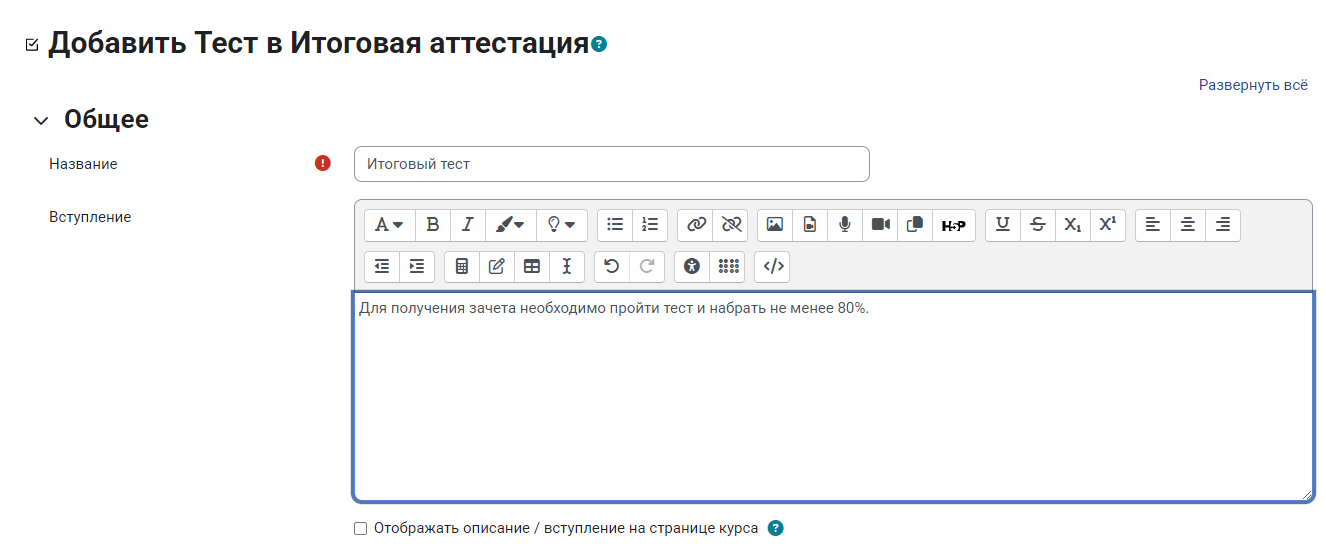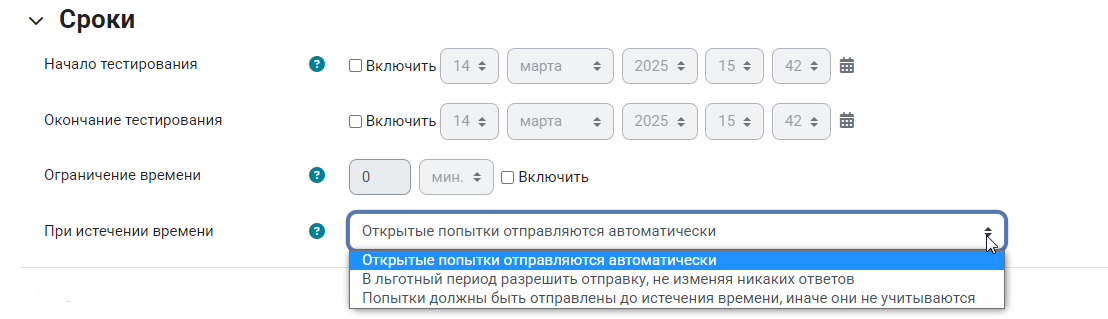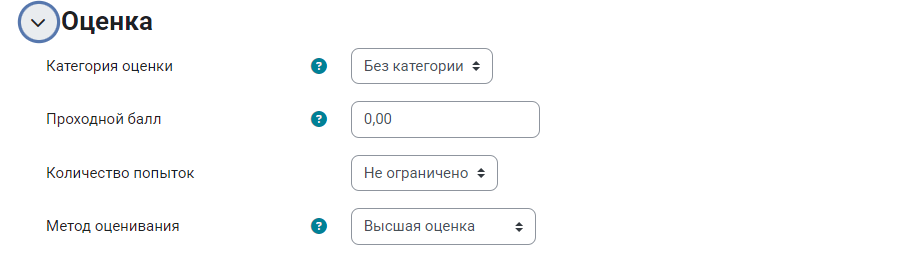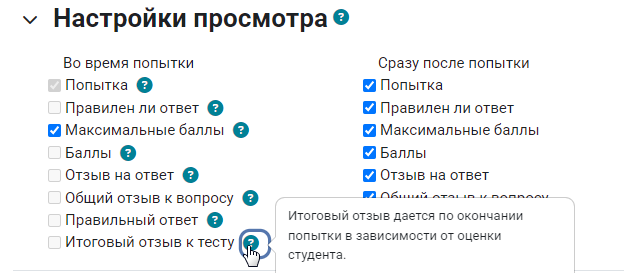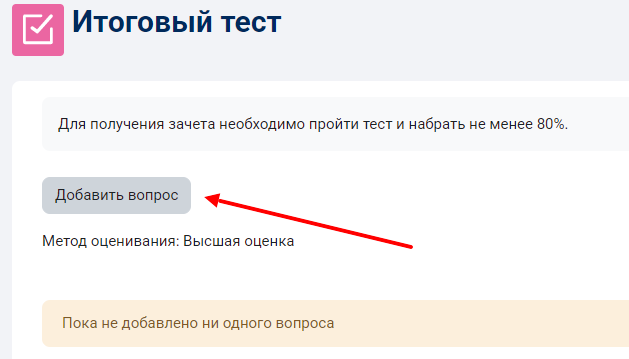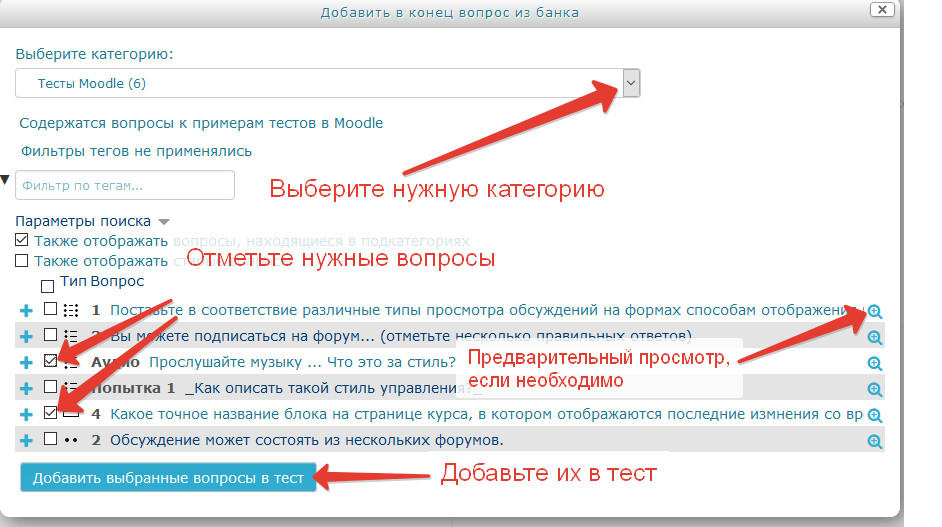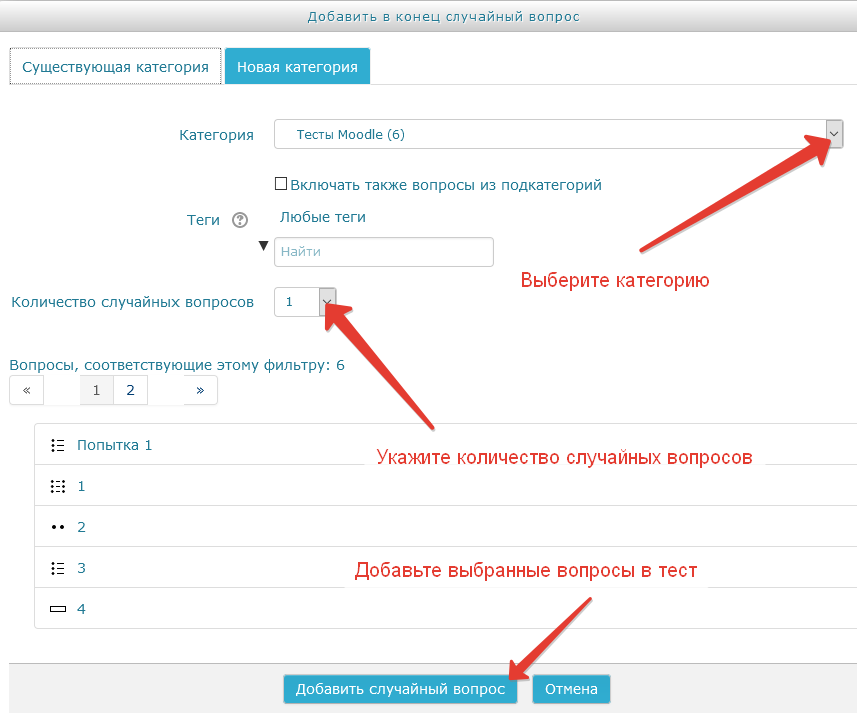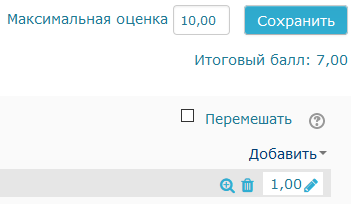Создание теста
Введение
Итак, у нас в курсе есть наполненный Банк вопросов. Теперь можно создавать непосредственно сам тест. В тест можно включить определенные вопросы или случайный набор вопросов для каждого студента. Разберем оба этих способа.
Задача
Создать и настроить тест из наполненного Банка вопросов.
Шаг 1. Режим редактирования
В своём курсе переходим в режим редактирования.
Для этого в верхнем правом углу смещаем переключатель  вправо (см. рис.).
вправо (см. рис.).
Переключатель станет активным и окрасится в синий цвет. В курсе у каждого элемента появится возможность Редактировать (значок карандаш), а в конце каждой Темы блок Добавить элемент или ресурс.
Шаг 2. Создание элемента Тест
В том разделе (в курсе они по-умолчанию называются Тема 1, Тема 2, …) в котором будет размещен тест, нажимаем на пункт Добавить элемент или ресурс.
В появившемся окне ищем и выбираем элемент Тест и жмём кнопку Добавить.
В новой версии Moodle появилось очень много интерактивных элементов, чтобы не растеряться в этом разнообразии можно перейти во вкладку Рекомендованные, в ней находятся часто используемые элементы курса.
Совет: Обратите внимание на описание, которое появляется в правой части окна при нажатии на значок  . Откроется справочная информация по данному элементу: для чего нужен, как оценивается и т.п.
. Откроется справочная информация по данному элементу: для чего нужен, как оценивается и т.п.
Шаг 3. Настройка элемента Тест
Вводим название теста. Это название будет видно на странице курса.
Совет: Лучше не использовать длинные названия, так как под этим названием элемент будет отображаться в Журнале оценок, что неудобно при просмотре журнала, особенно если элементов много. Если нужно какое-то пояснение, то лучше вынести его в поле Вступление и отметить для отображения (см. рис.). Хотя это необязательно.
Дальнейшие настройки можно осуществить раскрыв соответствующий раздел. Можете изучить их самостоятельно. Укажем только основные из них.
Шаг 4. Раздел Сроки
Здесь настраиваем начало и окончание тестирования и ограничение по времени. Нужно поставить соответствующие галочки и выбрать дату и время и если необходимо выставить ограничение по времени. Открывайте тест с небольшим запасом, так как у кого-то могут быть технические проблемы, кто-то опоздал. Лучше ограничить время прохождения теста.
Например, тестирование будет проходить с 9-00 до 13-00, но ограничение по времени 1 час. То есть студент пройдет тест в удобное для него время, но в указанном диапазоне.
Шаг 5. Раздел Оценка
В этом разделе обратите внимание на пункт Количество попыток, так как по-умолчанию выбрано Не ограничено. Укажите нужное количество попыток. Здесь же можно выбрать метод оценивания, но как правило, чаще используется Высшая оценка, то есть лучшая из попыток.
Шаг 6. Раздел Настройки просмотра
В этом разделе рекомендуется снять галочки Правильный ответ. Иначе, при просмотре уже проверенного теста студенту будет выведен правильный ответ. Но если этого не сделать, результаты следующего тестирования будут сильно лучше :) Так что решайте сами.
Обратите внимание и на второй пункт Правилен ли ответ, если не желаете, чтобы студент знал ответил ли он правильно на конкретный вопрос, снимите и эту галочку.
Шаг 7. Встроенная справка
Практически у каждого из пунктов есть краткая справка. Просмотреть её можно нажав на знак вопроса в кружке напротив нужного пункта (см. рис.)
После всех настроек нажмите кнопку Сохранить и показать. Эти настройки можно будет поправить в любой момент, но только до начала тестирования.
Совет: Если попытки тестирования уже были, система не даст менять некоторые настройки, которые могут повлиять на оценку (например, количество попыток). Если же всё-таки необходимость внесения изменений возникла, сделайте копию этого теста, она будет без попыток тестирования, но с теми же настройками.
Шаг 8. Добавляем вопросы
После настройки будущего теста (их можно будет изменить и после добавления вопросов) Нажимаем на только что созданный Тест
...и справа ищем неприметную кнопку Добавить
В раскрывшемся меню выбираем пункт...
1) ...Из Банка вопросов, если нужно сделать всем студентам один набор вопросов. Откроется окно в котором галочками выбираем нужные вопросы и жмём Добавить выбранные вопросы в тест (см. рис).
2) ...Случайный вопрос, если нужно чтобы система выбирала вопросы случайно, и каждый студент получил свой набор вопросов (см. рис).
3) Повторите предыдущие пункты необходимое количество раз для наполнения теста вопросами. Оба варианта можно применять в одном тесте. Таким образом, выбирая разные категории можно настроить так, чтобы из каждой выбиралось определенное количество случайных вопросов (естественно, вопросы заранее должны быть распределены по категориям в Банке вопросов).
Шаг 9. Сохранение теста
После того как выбраны все вопросы жмём кнопку Сохранить. Если желаете, можно поставить галочку на пункте Перемешать для случайной последовательности вопросов.
Здесь же можно указать максимальную оценку за тест, но система считает процент правильных ответов, а потом рассчитывает оценку исходя из максимальной. Еще здесь можно указать количество баллов за каждый вопрос. Так как ответы на более сложные вопросы должны оцениваться выше и вносить больший вклад в оценку.