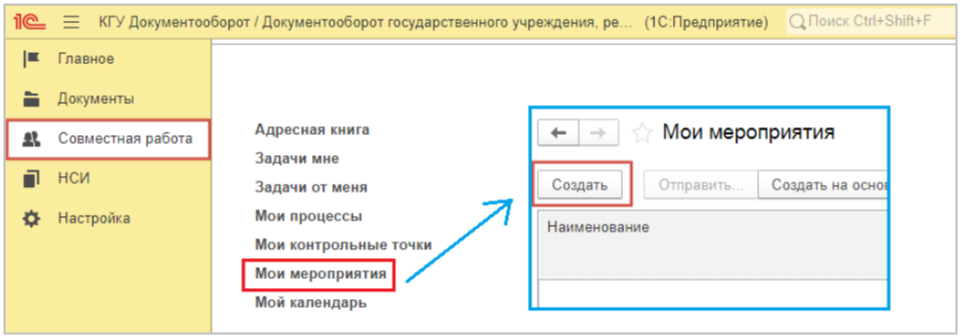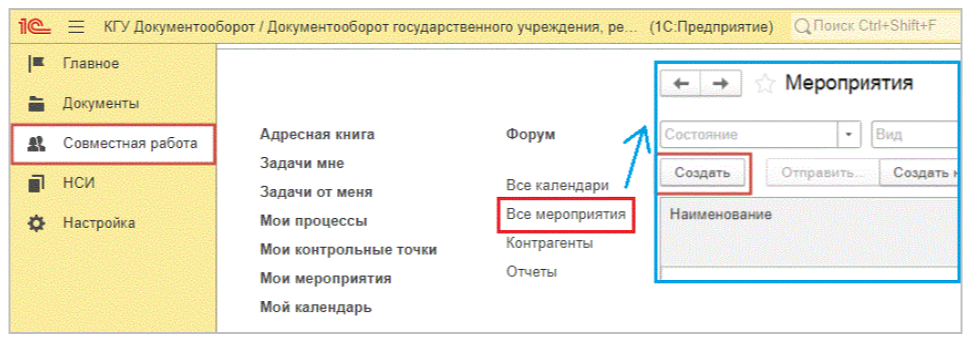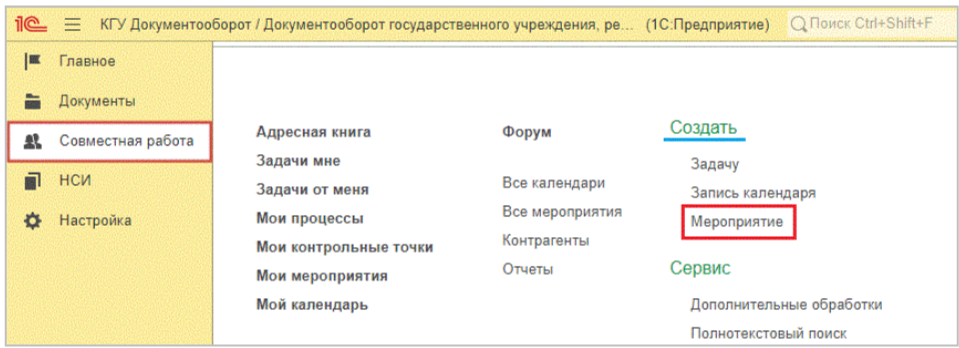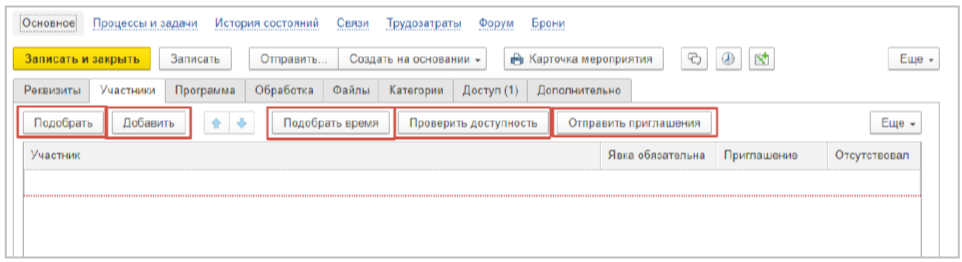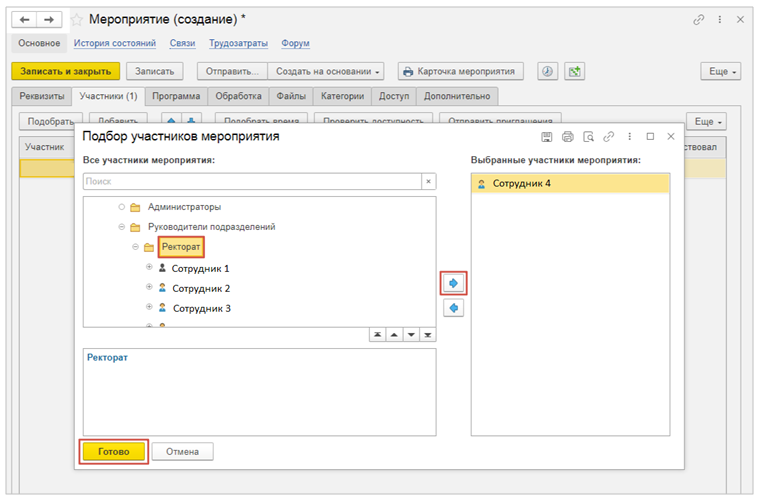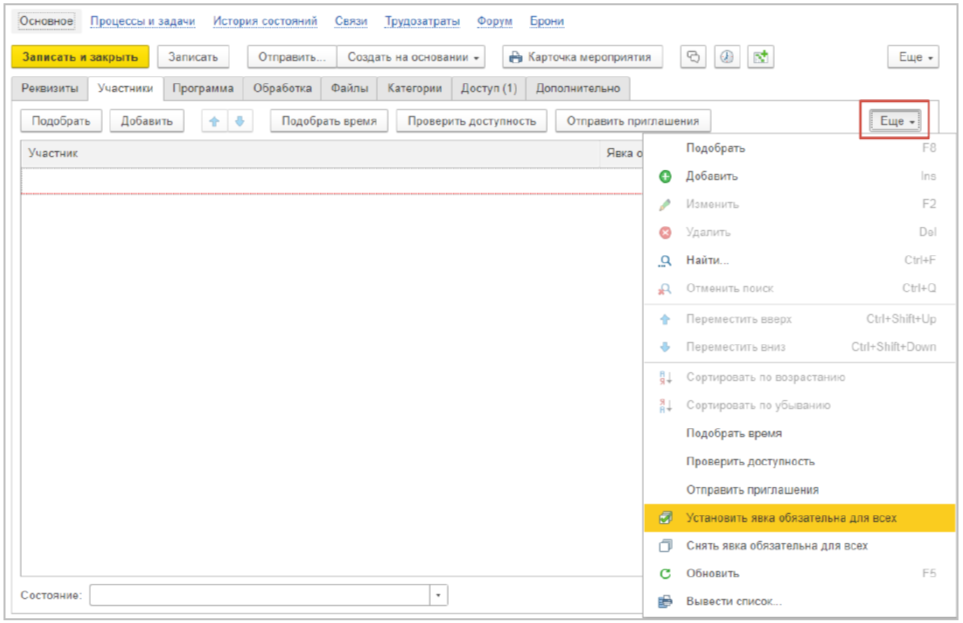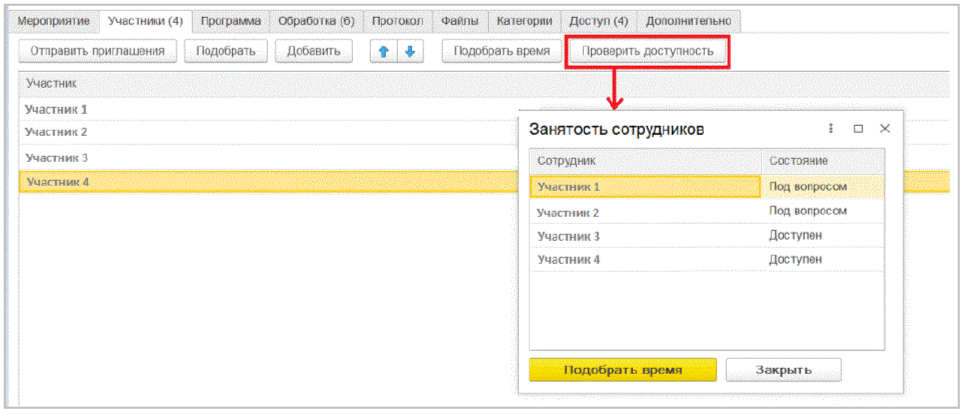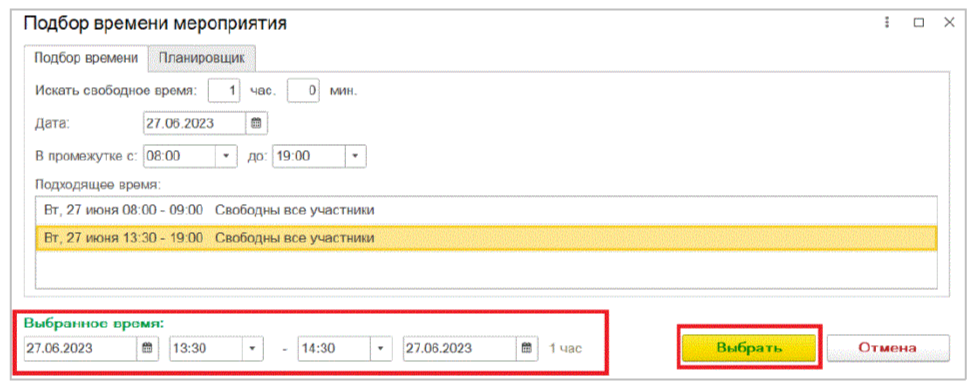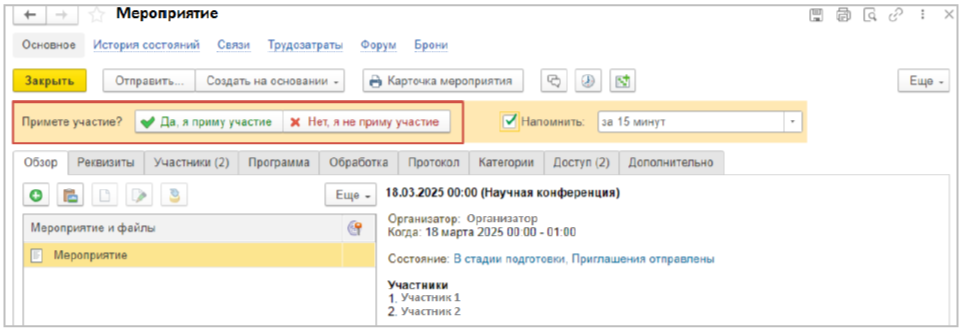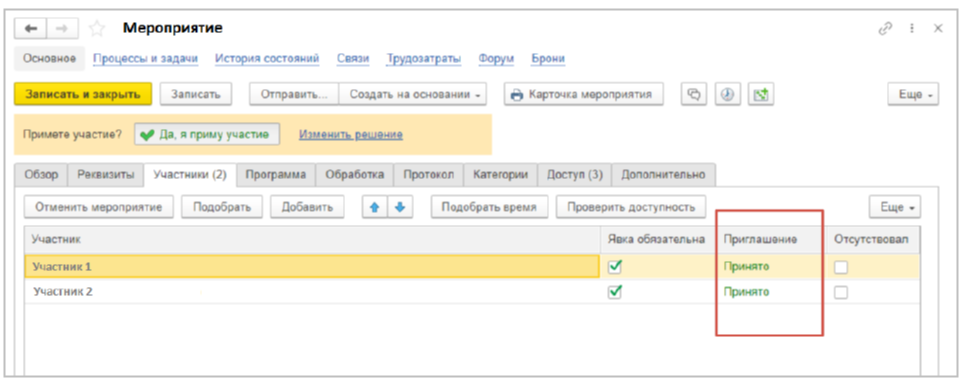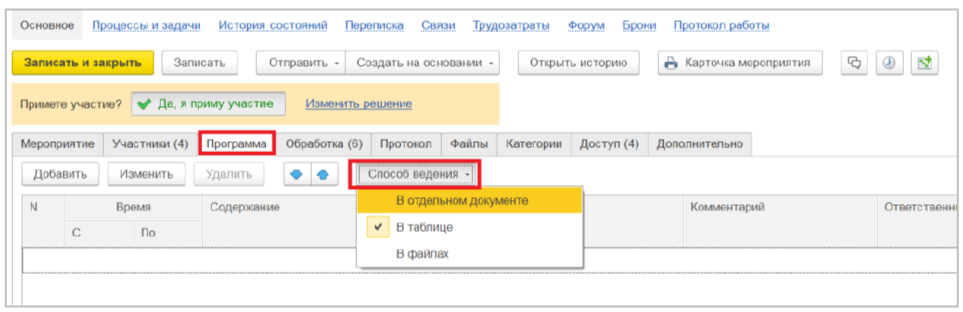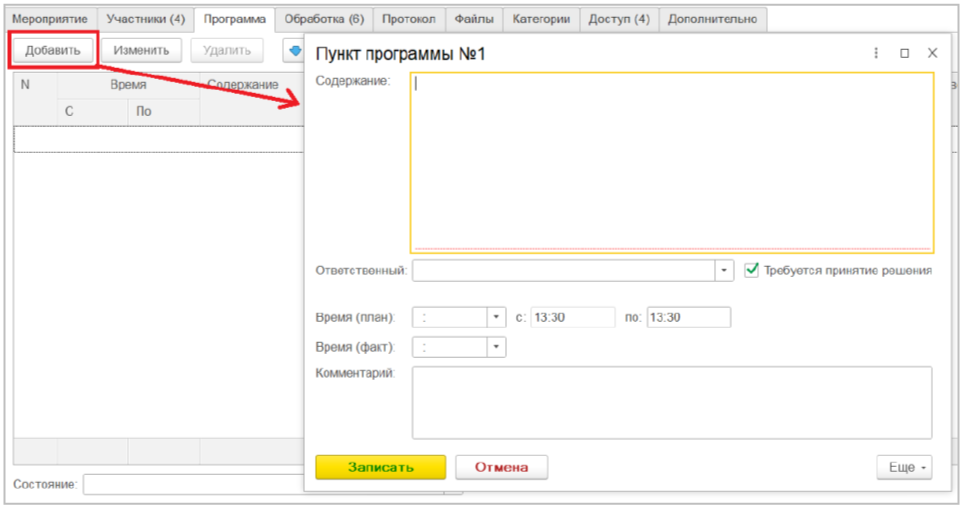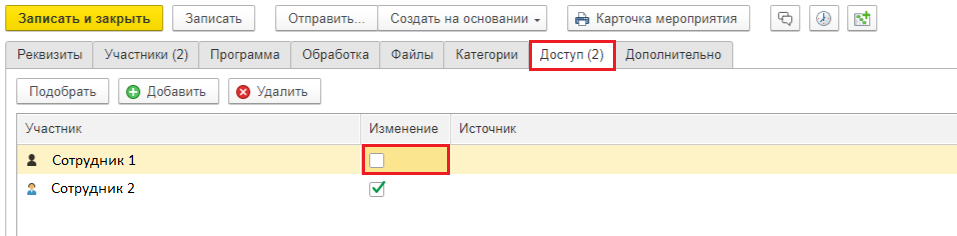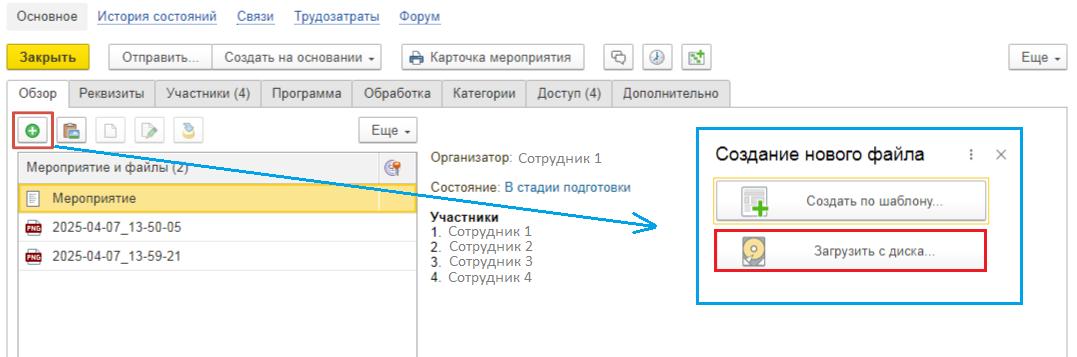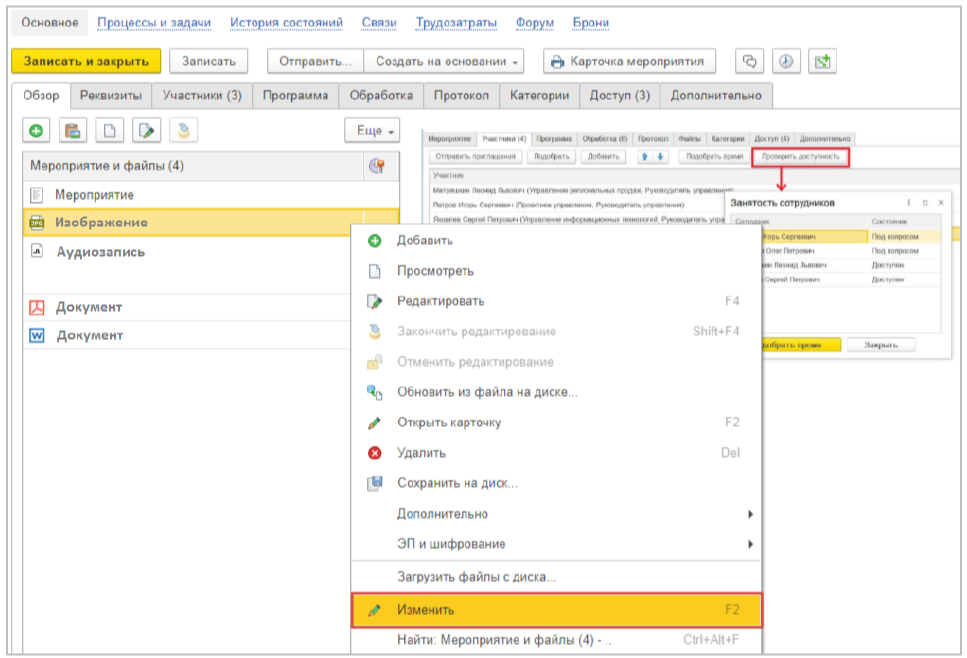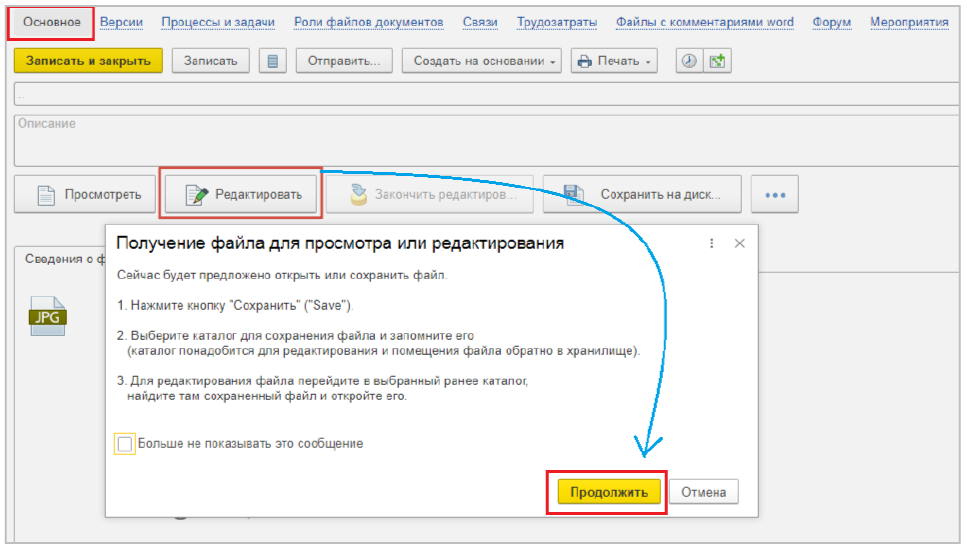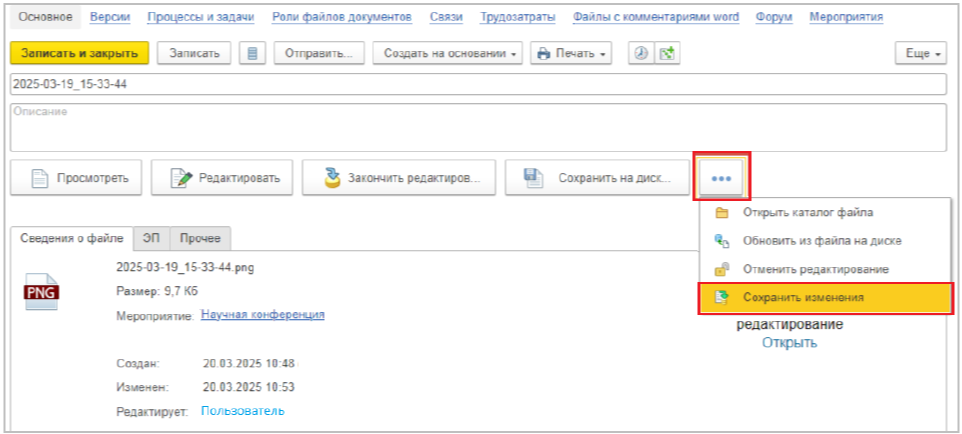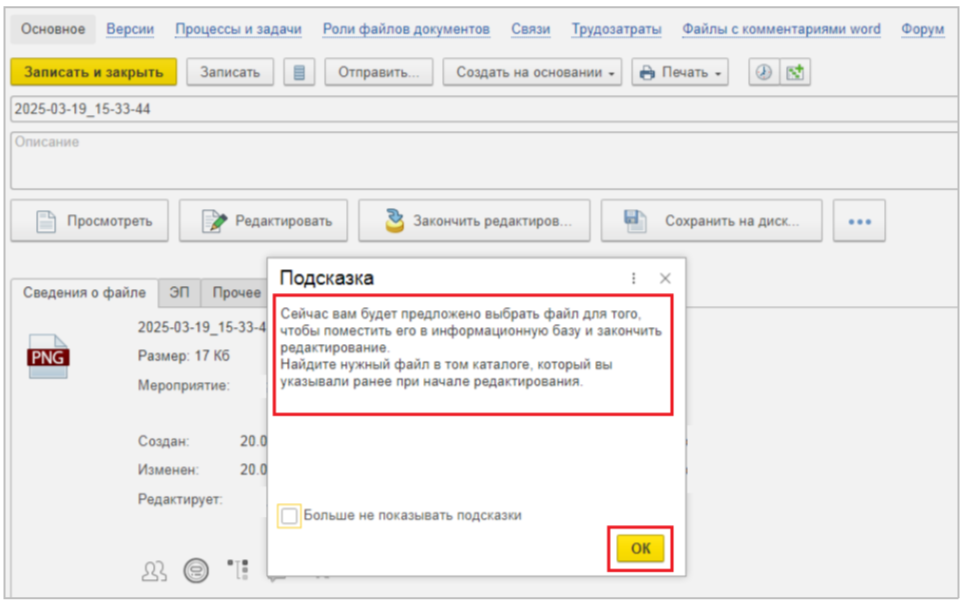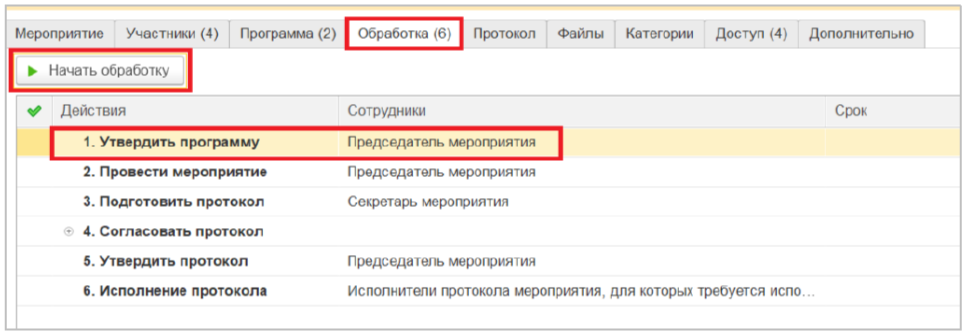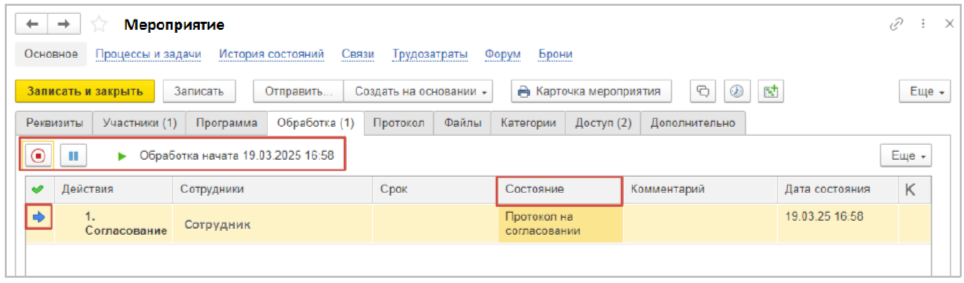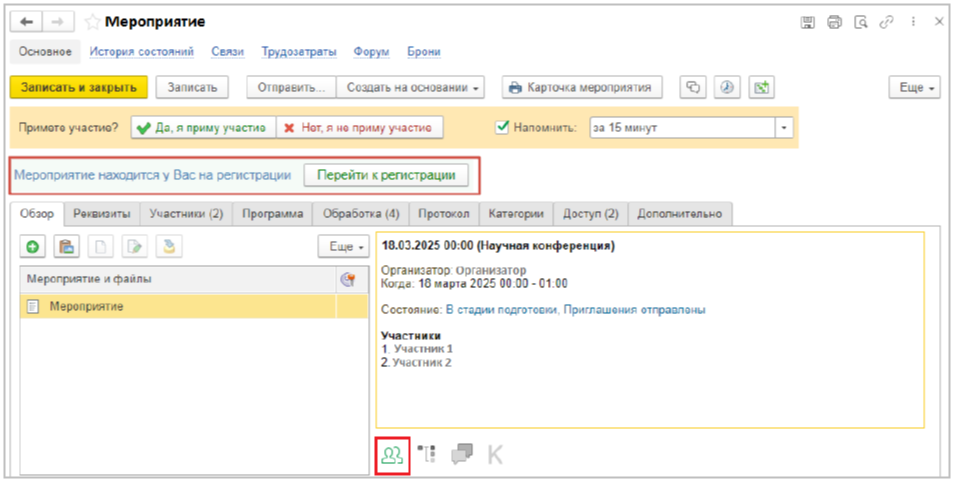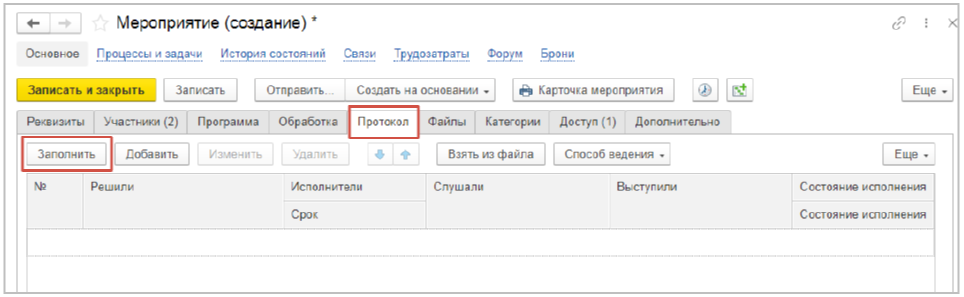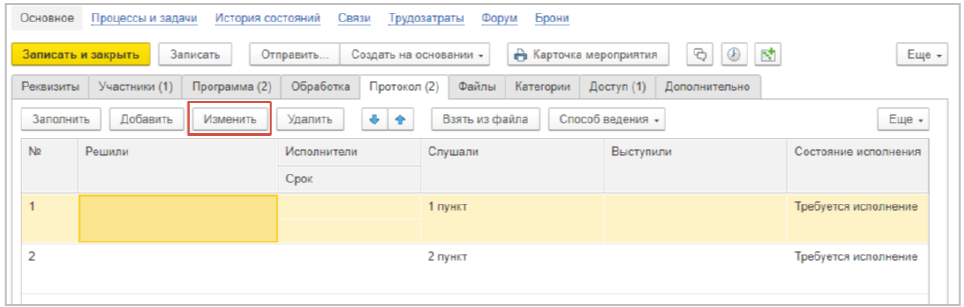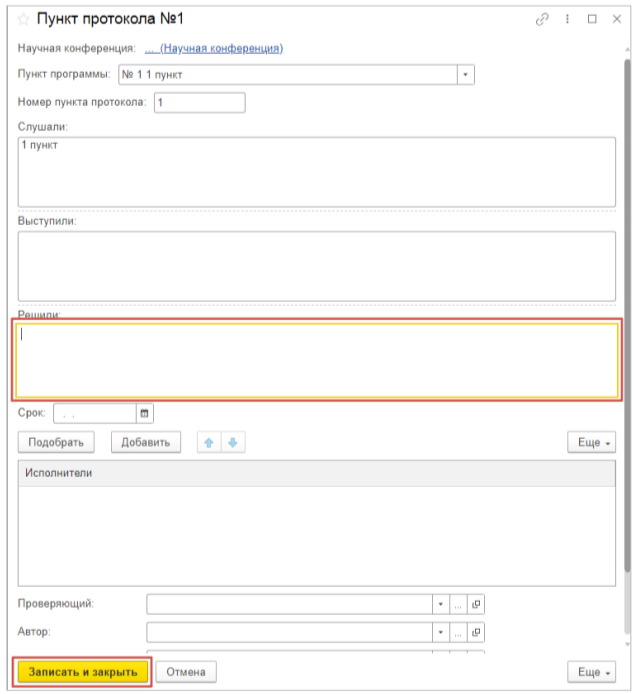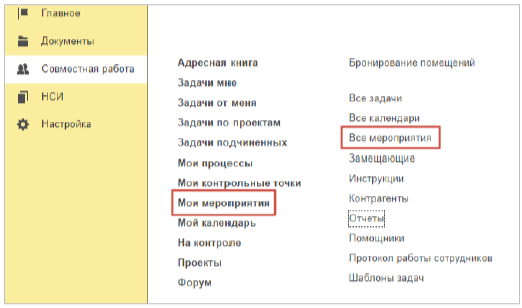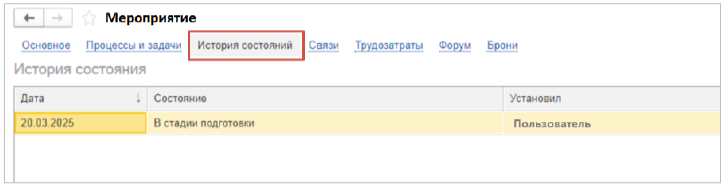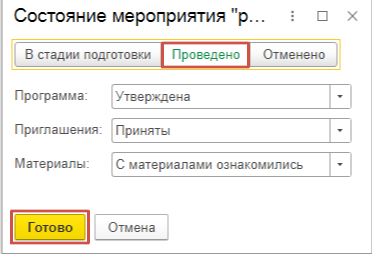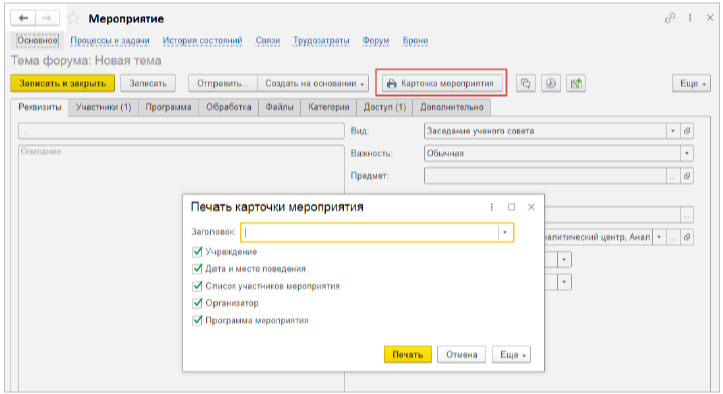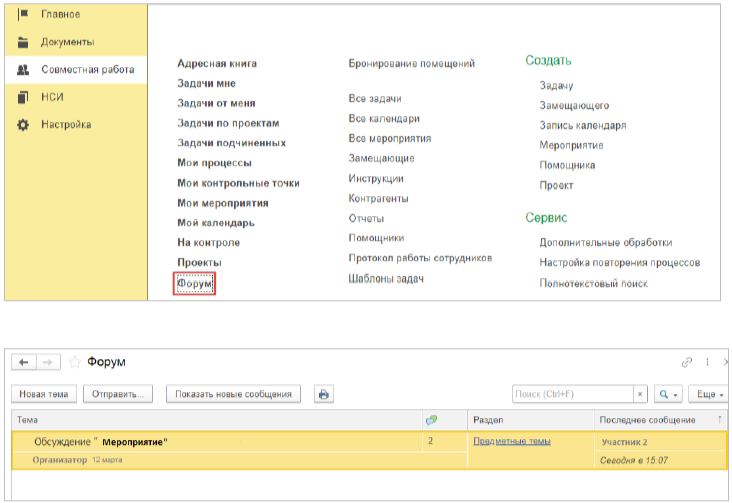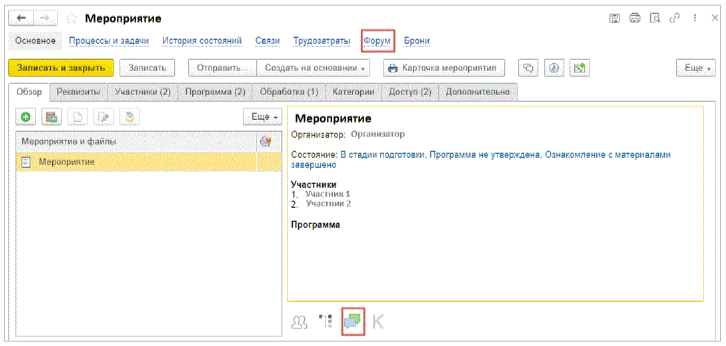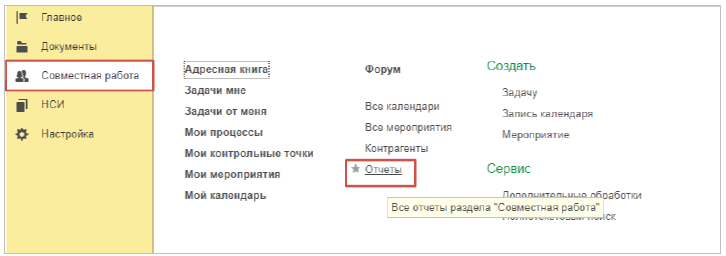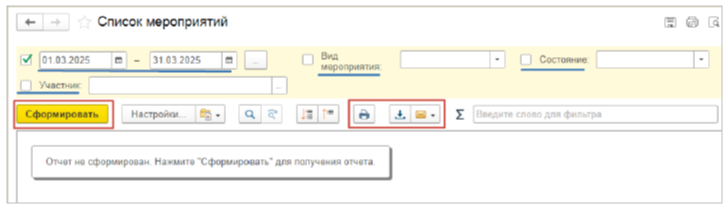Инструкция по работе с мероприятиями 1С:Документооборот
Для подготовки, организации и последующего анализа совещаний, обсуждений, заседаний и других коллективных собраний предусмотрен механизм Мероприятий. Использование данного механизма позволит сократить время на подготовку мероприятий, упростит процедуру подбора и оповещения участников, обеспечит учет и контроль исполнения принятых решений.
Краткая инструкция
1) Создание мероприятия
Совместная работа → Создать: Мероприятие
2) Вкладка «Реквизиты»
· Наименование
· Вид
· Место
· Даты начала и окончания
· Описание (при необходимости)
3) Вкладка «Участники»
· Добавить несколько участников
Подобрать → По рабочим группам: Группа. Использовать значок ![]()
· Добавить одного участника
Добавить
Ввести в новой строке имя сотрудника, выбрать
· Проставить явку (при необходимости)
4) Вкладка «Доступ»
Проставить галочки напротив участников, чтобы появилась возможность добавить файлы
5) Вкладка «Участники»
Отправить приглашения
6) Добавить файлы (до и после проведения мероприятия):
1) Вкладка «Обзор», нажать на значок ![]()
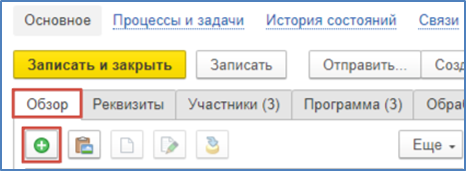
2) В открывшемся окне выбрать «Загрузить с диска»
3) «Выбрать с диска» нужный файл
7) Сохранение мероприятия
Нажать кнопку на верхней панели «Записать и закрыть»
Для просмотра созданного мероприятия необходимо открыть папку «Мои Мероприятия» (Совместная работа)
Подробная инструкция
Способы создания мероприятия
Для создания мероприятия необходимо на начальной странице с панелью разделов слева выбрать раздел «Совместная работа».
Совместная работа → Мои мероприятия → Создать
Совместная работа → Все мероприятия → Создать
Совместная работа → Создать: Мероприятие
Основная информация о мероприятии
1. Реквизиты
В разделе «Основное» заполнить поля во вкладке «Реквизиты» (обязательные обозначены красным пунктиром):
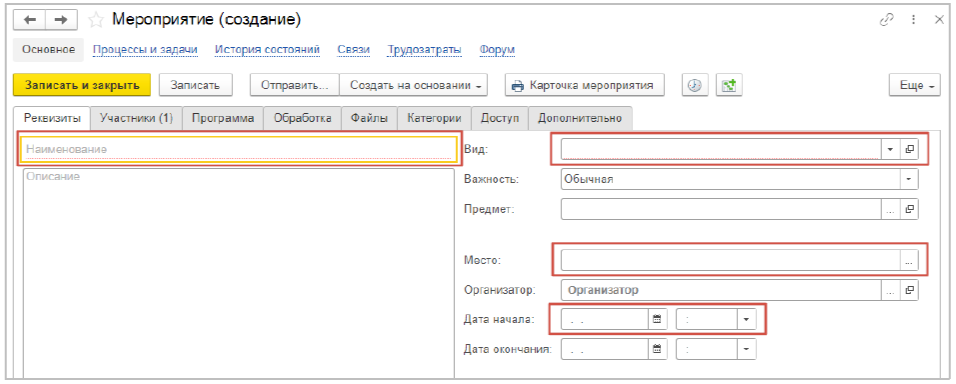
- Наименование мероприятия
- Вид
- Описание (содержание)
- Место (выбрать из предлагаемых или создать)
- Организатор (автоматически указывается сотрудник, который создает мероприятие)
- Даты и время начала и окончания
2. Создание списка участников
Добавить или изменить приглашенных на мероприятие лиц можно на вкладке «Участники», ими могут быть не только сотрудники, но и контрагенты или контрактные лица контрагентов.
Добавить список участников, можно с помощью кнопки «Подобрать» или «Добавить». Также на данной вкладке можно указать председателя и секретаря мероприятия.
Для того, чтобы добавить одновременно несколько сотрудников в список участников мероприятия, необходимо создать рабочую группу, после этого:
- Открыть вкладку «Участники»
- Нажать кнопку «Подобрать»
3. В открывшемся окне выбрать необходимую рабочую группу и выделить ее.
5. Нажать кнопку «Готово».
Затем следует установить явку: обязательную для всех с помощью функции «Установить явка обязательна для всех» или вручную, если таковой она является только для некоторых участников.
3. Проверка доступности участников и корректировка времени проведения мероприятия
Для отображения состояния занятости участников нажмите кнопку «Проверить доступность». Планировщик подскажет, кто из обязательных участников занят в указанную дату и выберет удобные для всех участников дни и время в соответствии с их рабочими календарями.
При необходимости выбрать время, в которое будут доступны все участники, из окна «Занятость сотрудников» или же с вкладки «Участники» нажать кнопку «Подобрать время».
В открывшемся окне отобразится информация о свободном времени всех участников. Затем в группе полей «Выбранное время» необходимо указать новое время проведения мероприятия и нажать на кнопку «Выбрать».
4. Отправка приглашений
После того, как указаны основные данные, участники мероприятия, определено время, необходимо разослать приглашения. Сделать это можно с помощью кнопки «Отправить приглашения».
После отправки приглашений сотрудникам придет уведомление, появится запись в календаре.
Увидеть, кто принял и кто отклонил приглашение, можно в карточке мероприятия.
Перед началом мероприятия участникам автоматически придет напоминание. Если в программе используется бронирование помещений, то при заполнении поля «Место», программа проверит наличие брони по другим мероприятиям, если в указанную дату и время помещение свободно, то автоматически забронирует его, в противном случае - программа выдаст сообщение о том, что помещение занято, и не даст записать такое мероприятие.
5. Создание программы мероприятия
Во вкладке «Программа» мероприятие расписывается по пунктам с указанием даты и времени начала и окончания. Для совещаний, обсуждений – это список вопросов, выносимых на обсуждение. Для конференций – список докладов. Способы ведения программы мероприятия: таблица, файлы, отдельный документ (используется в том случае, если программа мероприятия должна быть оформлена как отдельный официальный документ).
С помощью кнопки «Добавить» можно создать пункт программы мероприятия. В открывшемся окне, необходимо заполнить «Содержание», «Ответственного» за этот пункт и «Время (план)», которое необходимо будет затратить на рассмотрение этого пункта. Нажать на кнопку «Записать».
6. Файлы мероприятия
На вкладке "Файлы" можно хранить материалы выступающих, программу, протокол, списки участников и другие вспомогательные материалы. Просмотр файлов доступен всем участникам мероприятия, добавить файлы может автор мероприятия или участники, имеющие расширенный доступ.
Для того, чтобы у сотрудника появился расширенный доступ, необходимо открыть вкладку "Доступ" ("Основное"), поставить галочку напротив нужного сотрудника, нажать "Записать".
Для того, чтобы приглашенные участники или организатор мероприятия могли добавлять файлы, необходимо:
- Сделать отметку для них во кладке «Доступ» (проставить галочки)
- Добавить файлы можно будет во вкладке «Обзор», нажав на значок

- В открывшемся окне выбрать «Загрузить с диска»
- Добавить файл. Он будет доступен для просмотра всем участникам мероприятия после обновления.
В системе предусмотрены возможности не только добавления новых файлов, но и корректировки уже существующих. По умолчанию права на редактирование файлов имеют только пользователи с расширенными возможностями – автор, администратор, участник, которому разрешен доступ.
В разделе «Основное» на вкладке «Обзор» доступен предпросмотр файлов. Для редактирования нужно выбрать файл, нажать на него правой кнопкой мыши, в открывшемся меню выбрать «Изменить».
В открывшемся окне выбрать «Редактировать», нажать кнопку «Продолжить». Файл сохранится и будет доступен для редактирования.
После сохранения изменений в файле на компьютере необходимо вернуться на страницу редактирования файлов мероприятия в 1С. Выбрать «Сохранить изменения».
Нажать «ОК» и выбрать нужный файл.
Для того, чтобы вернуться к предпросмотру файлов, необходимо завершить редактирование, нажав кнопку «Записать и закрыть». Название файлов может быть прописано черным цветом – файл добавлен, серым – отредактирован, зеленым – на редактировании.
Обработка мероприятия
Во вкладке «Обработка» можно добавить порядок действий для подготовки и проведения мероприятия с указанием сотрудников, ответственных за данные действия. Запустить процесс обработки можно, нажав на кнопку «Начать обработку».
После начала обработки появится строка с датой и временем начала обработки, а также значок  (таким образом обозначен этап, на котором находится обработка).
(таким образом обозначен этап, на котором находится обработка).
Все сотрудники из списка получат новые задачи для выполнения назначенных действий, также появится ссылка на задачу на странице мероприятия. В колонке «Состояние» информация обновляется автоматически после завершения задач.
При необходимости поставить обработку документа на паузу – нажать кнопку  , чтобы прервать обработку документа – кнопку
, чтобы прервать обработку документа – кнопку  (обязательно указав причину в открывшемся окне). После можно начать обработку заново.
(обязательно указав причину в открывшемся окне). После можно начать обработку заново.
После завершения обработки все этапы будут отмечены знаком  .
.
Протокол мероприятия
Вкладка «Протокол» схожа с «Программой», только там прописывается то, что фактически происходило на мероприятии. Вкладка протокол будет доступна только в том случае, если в настройках вида мероприятия указано, что это протокольное мероприятие. Вести протокол можно для совещаний, обсуждений, собраний и т. д. Председатель и секретарь имеют права на изменение мероприятия. Заполнить протокол можно на основании введенной ранее программы, для этого необходимо воспользоваться кнопкой «Заполнить», при этом некоторые поля все равно нужно будет заполнить самостоятельно.
После выбора пункта протокола и клика на кнопку «Изменить» откроется окно для заполнения недостающих данных.
Если для пункта протокола требовалось установить решение, то его необходимо описать в поле «Решили», после чего на вкладке «Программа» поле «Решение» для данного пункта автоматически изменится на «Принято». Если для пункта протокола требуется исполнение, то необходимо указать сроки и пользователей, которым в дальнейшем придет задача на исполнение данного пункта.
После того, как поля будут заполнены, необходимо закрыть окно нажатием на кнопку «Записать и закрыть».
Просмотр и состояние мероприятий
Просмотр мероприятий можно произвести в разделах «Мои мероприятия» или «Все мероприятия».
Состояние мероприятий отображается специальными значками:
- Пусто – состояние не установлено
- Зеленый круг (не закрашен) – мероприятие в процессе подготовки, не указаны даты
- Зеленый круг (закрашен наполовину) – мероприятие на стадии подготовки, даты указаны
- Зеленый (полностью) – мероприятие проведено
- Красный – мероприятие просрочено
- Серый – мероприятие отменено
В карточке мероприятия состояние отображается в одноименном поле. Множественные состояния отображаются через запятую, например: "В стадии подготовки", "Приглашения приняты", "Программа утверждена" и др. Также посмотреть состояние мероприятия можно в разделе «История состояний».
Для того, чтобы мероприятие получило статус завершенного, необходимо:
1) Найти окно «Состояние» в правом нижнем углу. Открыть меню, нажав значок "...".
2) В открывшемся окне выбрать «Проведено», отметить «Готово».
3) «Записать» мероприятие.
Карточка мероприятия
Печать основной информации о мероприятии (дата, время, место, организатор, список участников, программа, протокол) осуществляется при нажатии на кнопку «Карточка мероприятия» в открывшемся окне. Доступна всем участникам мероприятия.
Обсуждение мероприятия
Обсуждение мероприятия участниками возможно в разделе «Форум» («Совместная работа»).
Также просмотреть обсуждение участников можно в окне мероприятия – раздел «Форум».
Отчёты по мероприятиям
Система 1С помогает также выполнить анализ проведенных мероприятий. Для этого существуют различные аналитические отчеты.
В разделе «Совместная работа» выбрать «Отчеты».
Выбрать нужный вид отчета по мероприятиям.
Для того, чтобы сформировать отчет, нужно выбрать необходимые параметры и нажать кнопку «Сформировать».
Готовый отчет можно распечатать, сохранить как файл, отправить по почте.
Информационно-аналитический центр
63-49-00 (доб. 1801)