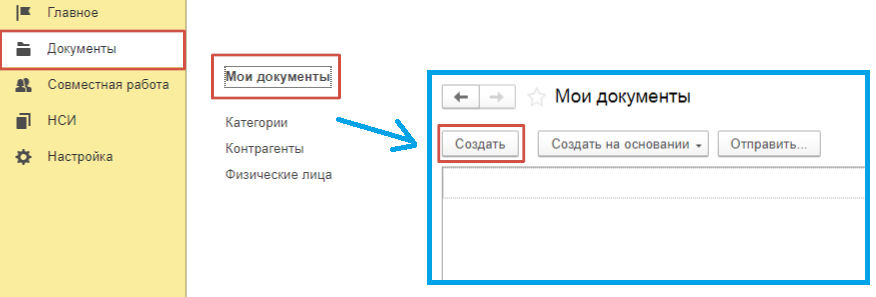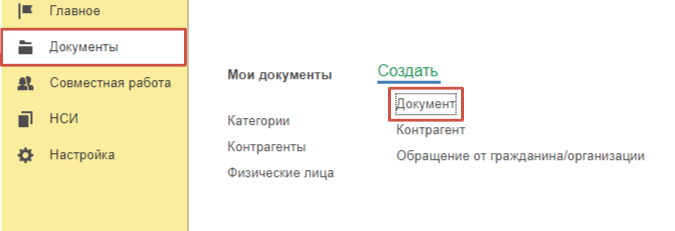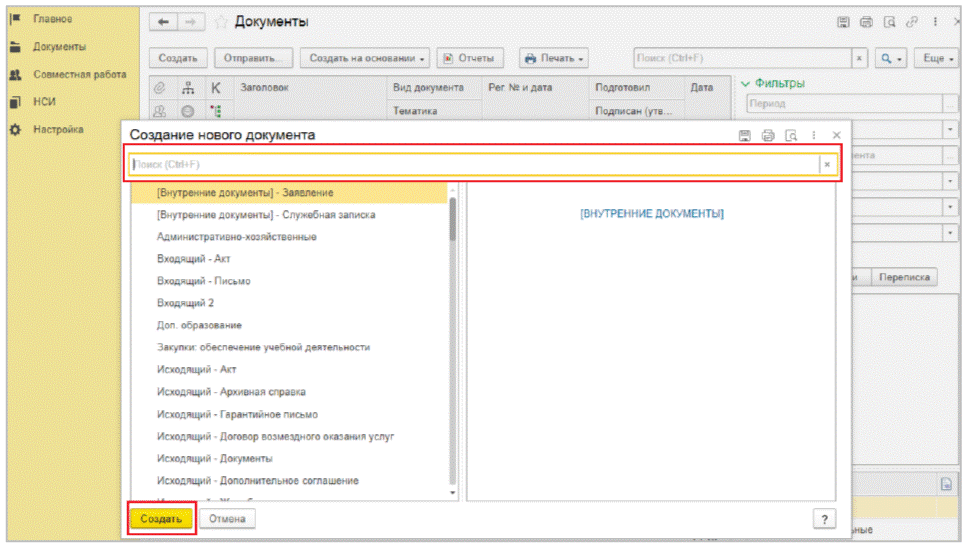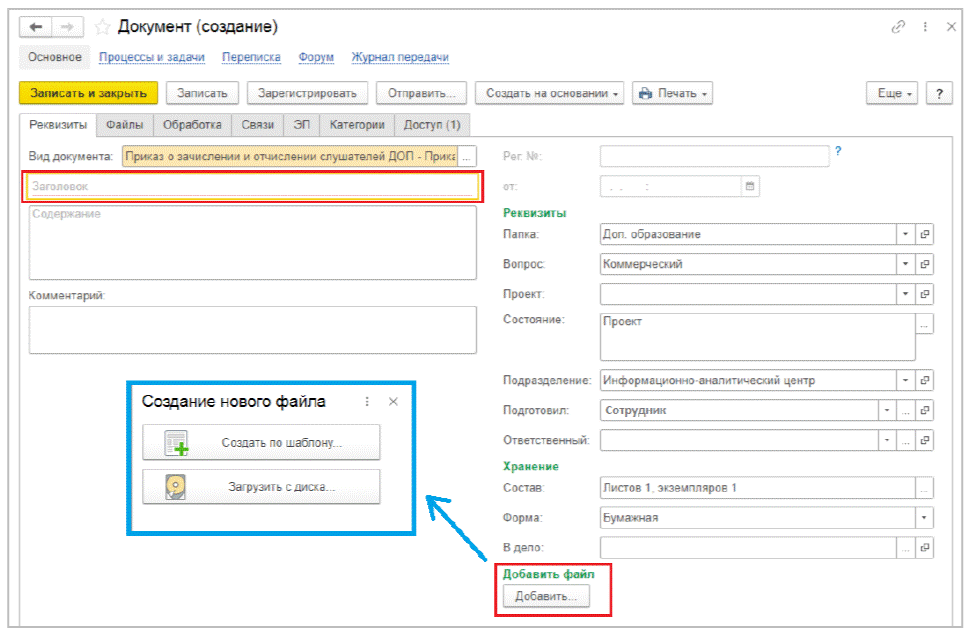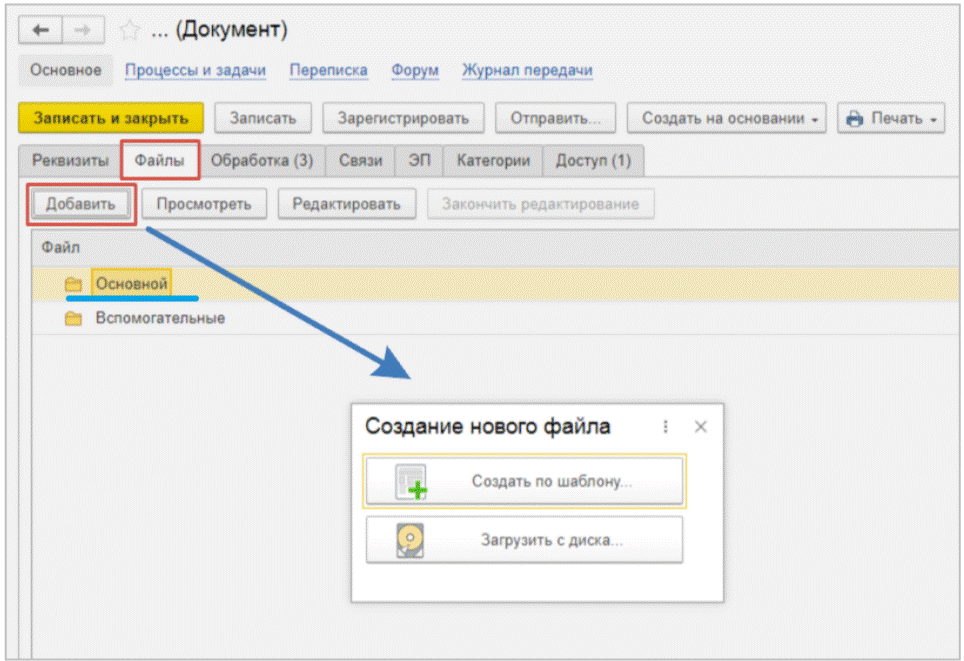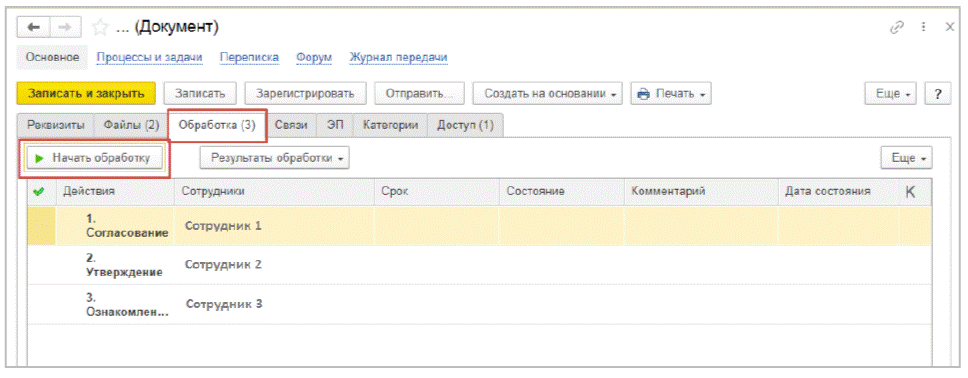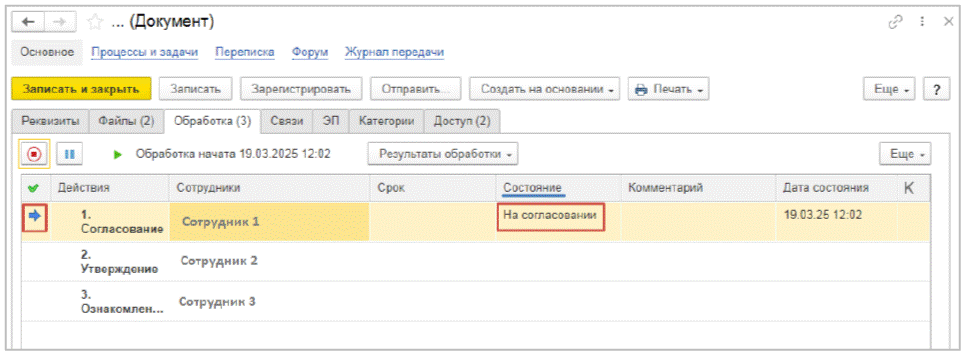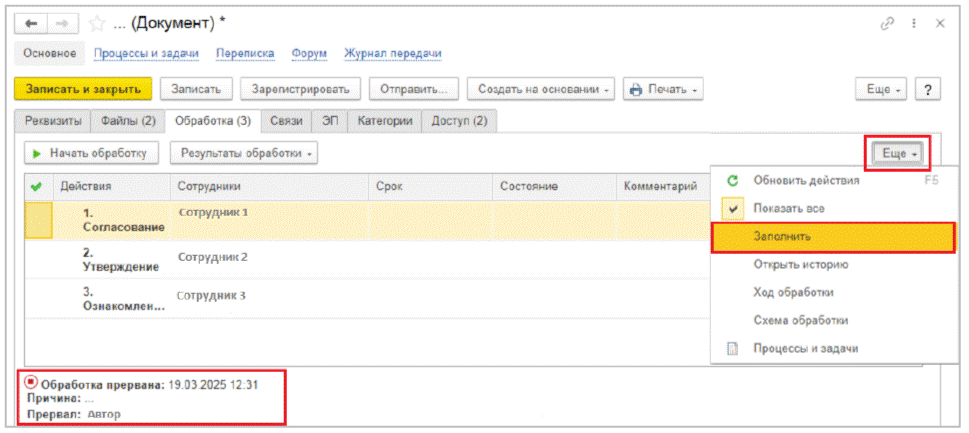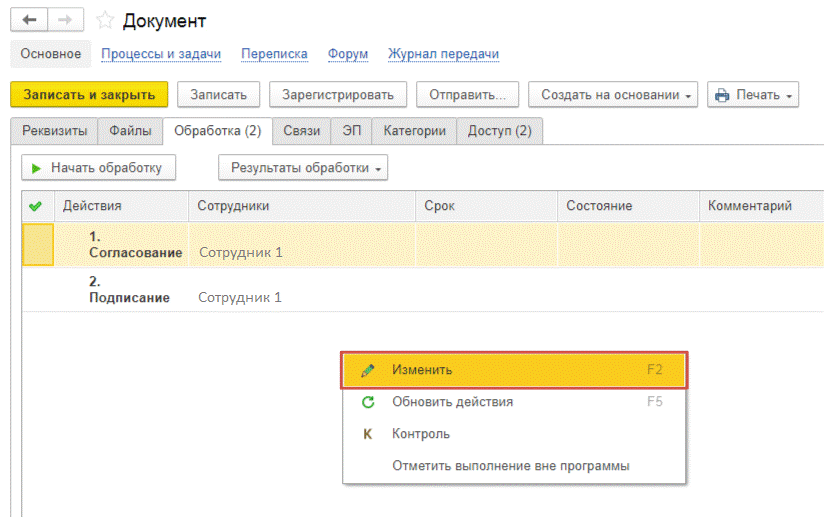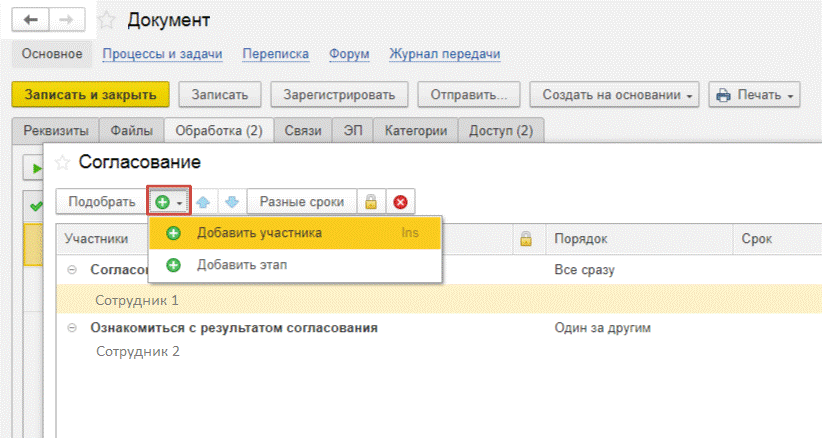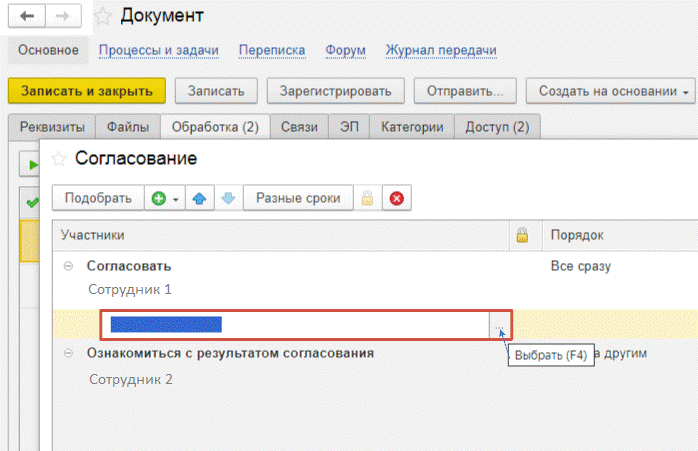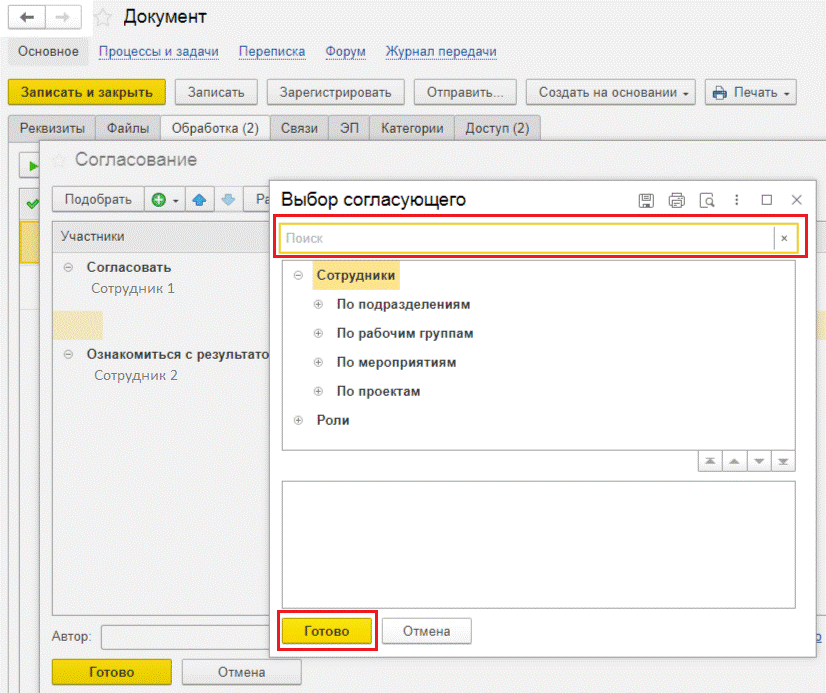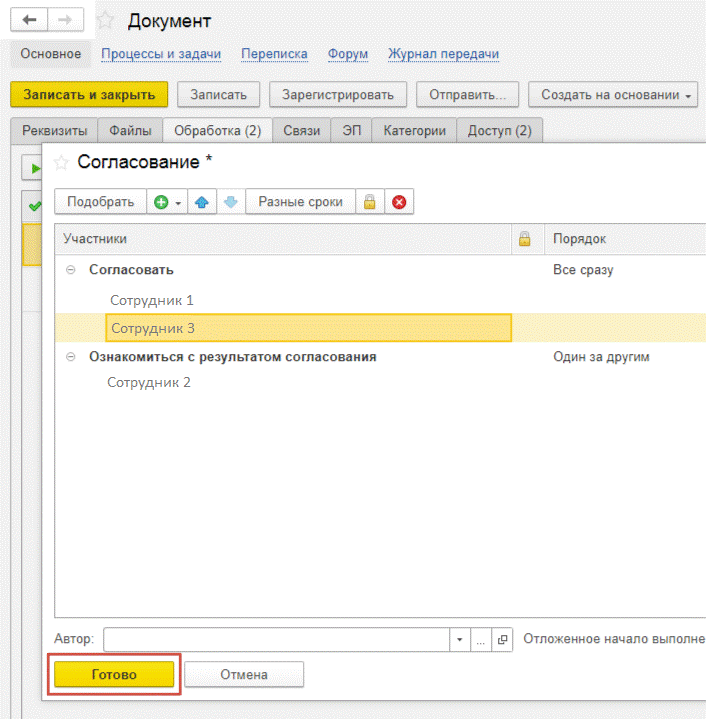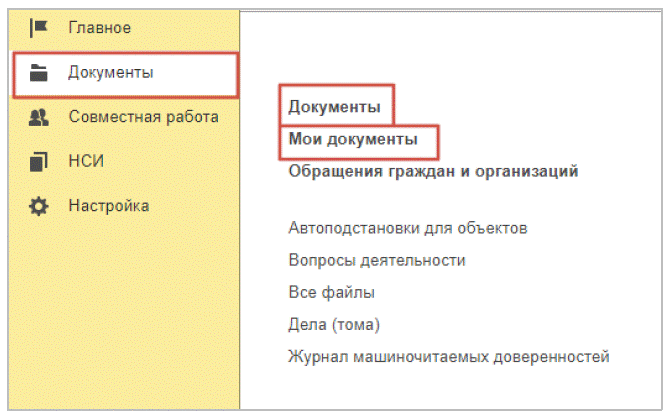Инструкция по работе с документами 1С:Документооборот
1. Способы создания нового документа
На начальной странице с панелью разделов слева выбрать раздел «Документы»
Документы → Мои документы → Создать
Документы → Создать: Документ
2. Создание нового документа
Выбрать вид документа (в поисковой строке или вручную из списка доступных документов) и нажать кнопку «Создать».
Заполнить «Реквизиты» (обязательные поля обозначены красным пунктиром). Основные поля будут настроены автоматически, необходимо заполнить поле «Заголовок», затем «Добавить файл» (автоматически разместится в основных файлах).
Добавить файл также можно через раздел «Файлы», при этом необходимо выбрать – файл является основным или вспомогательным.
3. Обработка документа
Обработка документа включает в себя 4 основных этапа – согласование, утверждение, регистрация, ознакомление (маршрут настроен автоматически в зависимости от вида документа).
Для запуска обработки необходимо нажать кнопку «Начать работу».
После начала обработки появится строфа с датой и временем начала обработки, а также значок  (таким образом обозначен этап, на котором находится обработка документа). Завершенный этап будет отмечен знаком
(таким образом обозначен этап, на котором находится обработка документа). Завершенный этап будет отмечен знаком  .
.
При необходимости поставить обработку документа на паузу – нажать кнопку  , чтобы прервать обработку документа – кнопку
, чтобы прервать обработку документа – кнопку  (обязательно указав причину в открывшемся окне).
(обязательно указав причину в открывшемся окне).
После того, как изменения в документ внесены, можно вновь запустить его обработку. Для этого необходимо открыть раздел «Еще» и выбрать «Заполнить». Нажать кнопку «Начать обработку».
В случае изменения документа после его согласования 1С создаст специальную пометку в «Листе согласования с историей».
После завершения обработки все этапы будут отмечены знаком  .
.
4. Внесение изменений в обработку документа
Правой кнопкой мыши во вкладке «Обработка» открыть меню, выбрать «Изменить».
Определить этап обработки, в котором необходимо внести поправки, выделить его. Выбрать «Добавить участника» или «Добавить этап».
При добавлении сотрудника в уже существующий этап обработки необходимо нажать кнопку справа в строке, где будет указано имя.
Далее – внести данные о сотруднике в поисковую строку или выбрать из списка, подтвердить действия, нажав кнопку «Готово».
После внесения всех необходимых изменений в обработку документа нажать кнопку «Готово».
5. Просмотр документа
Все доступные для просмотра документы находятся в разделе «Документы» или «Мои документы».
Информационно-аналитический центр
63-49-00 (доб. 1801)