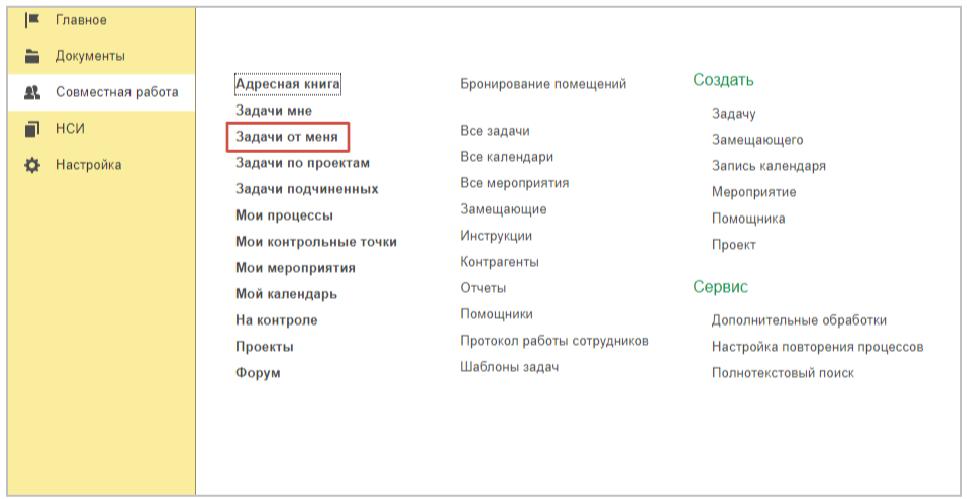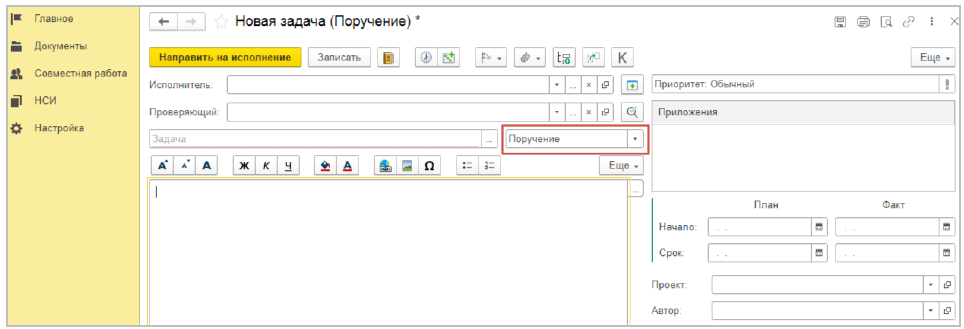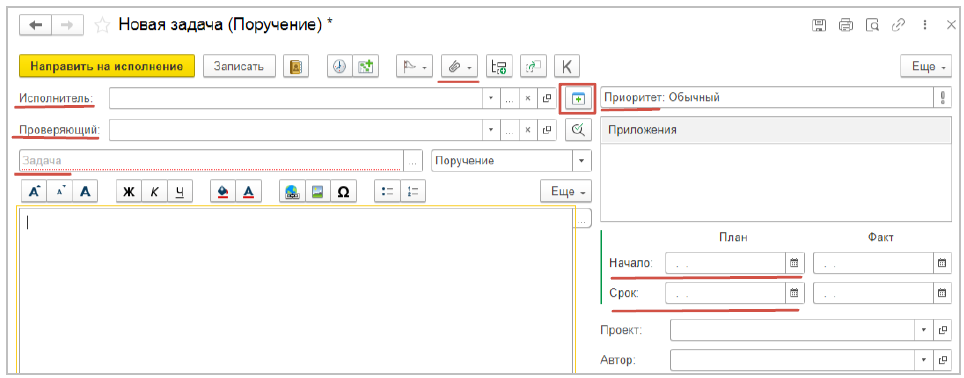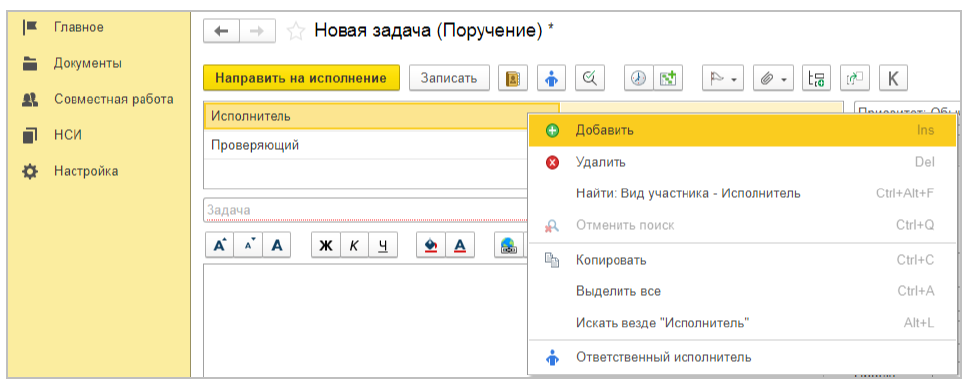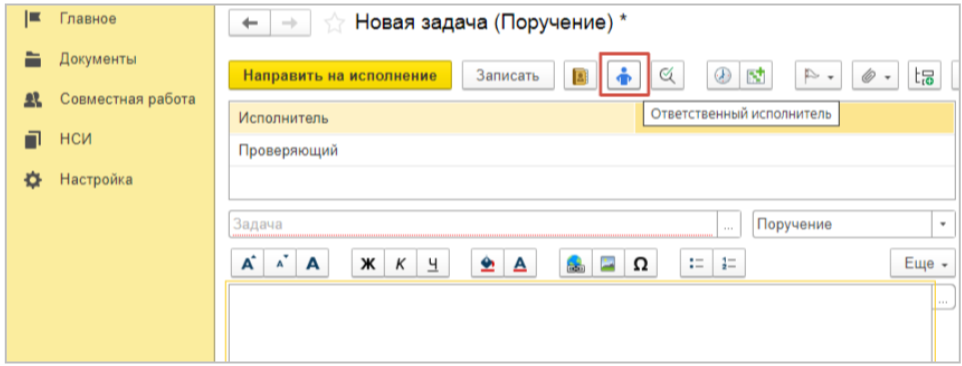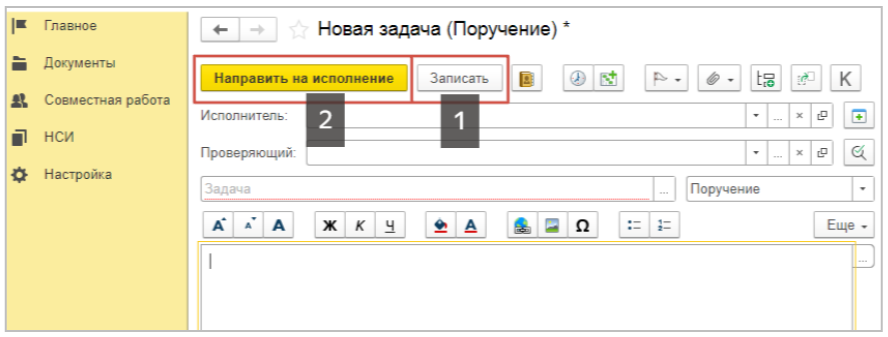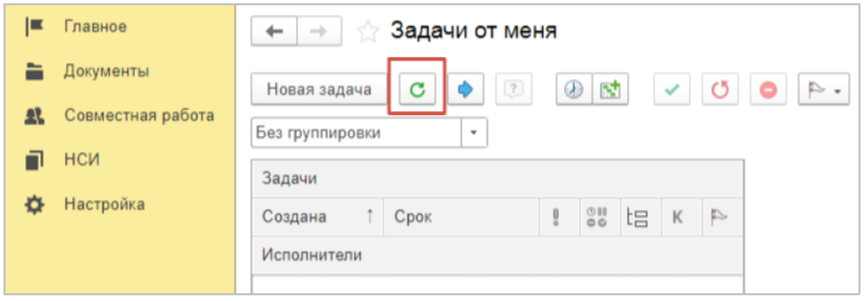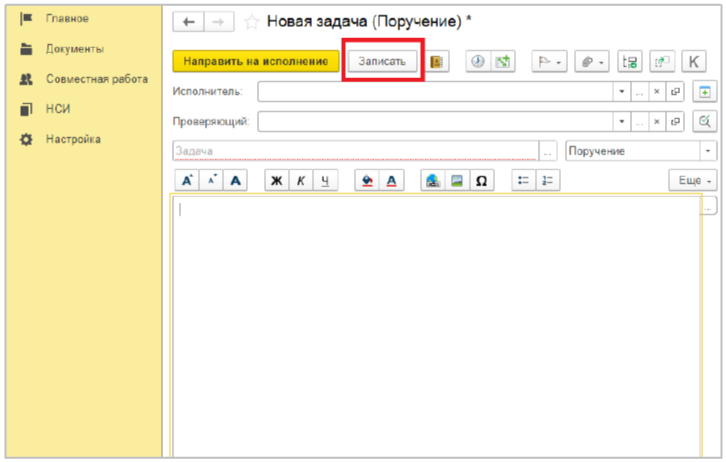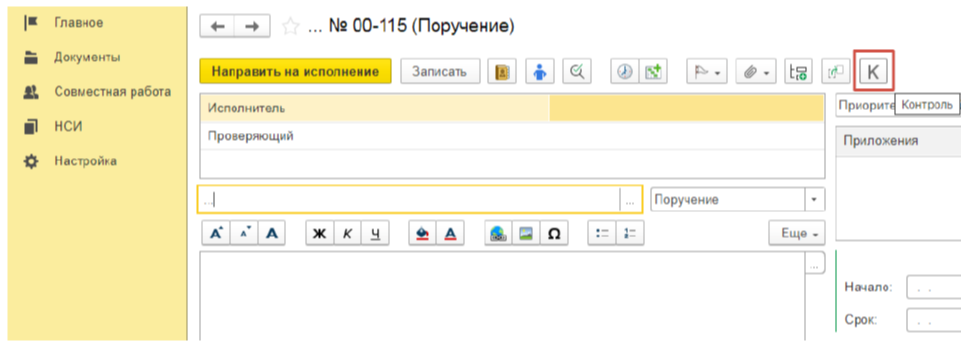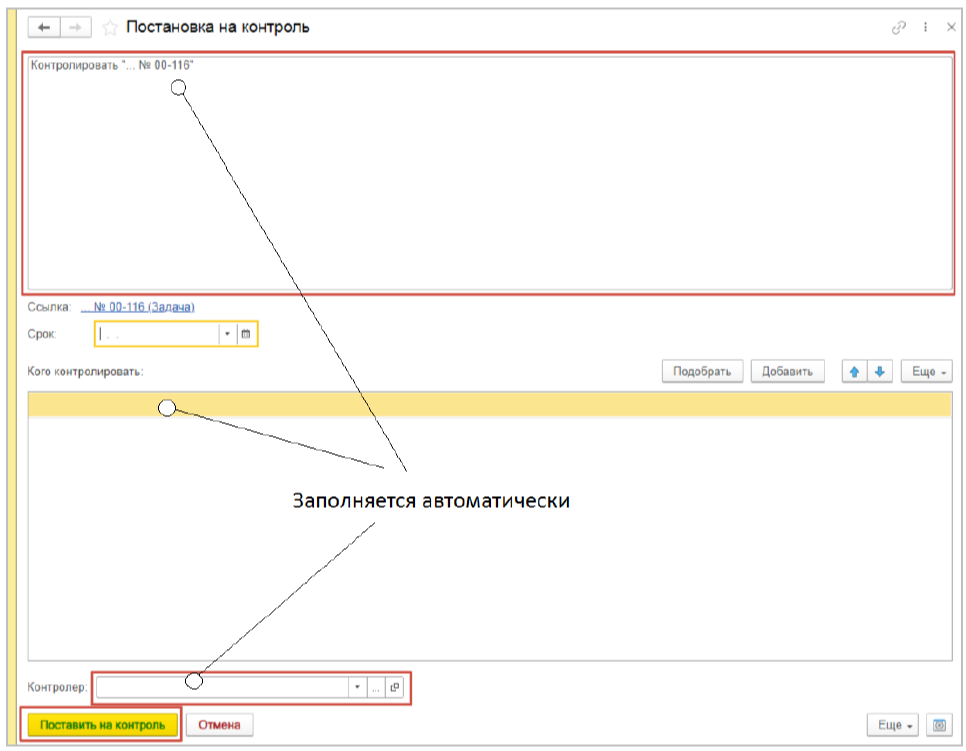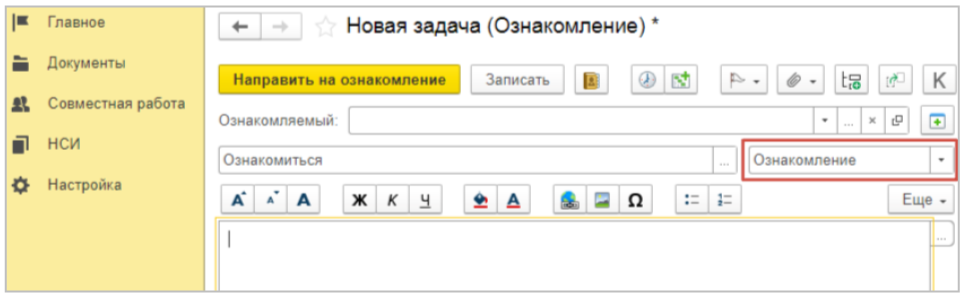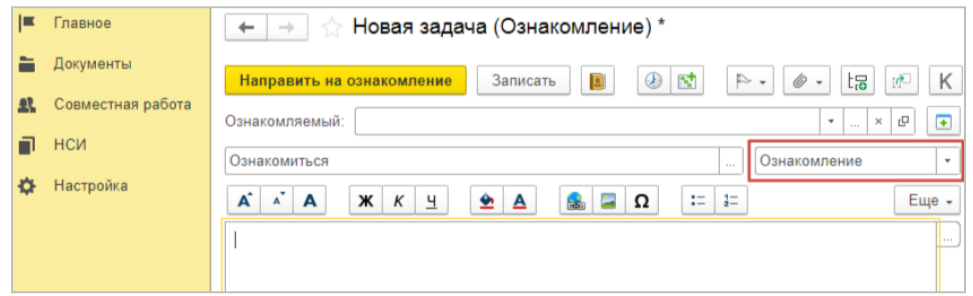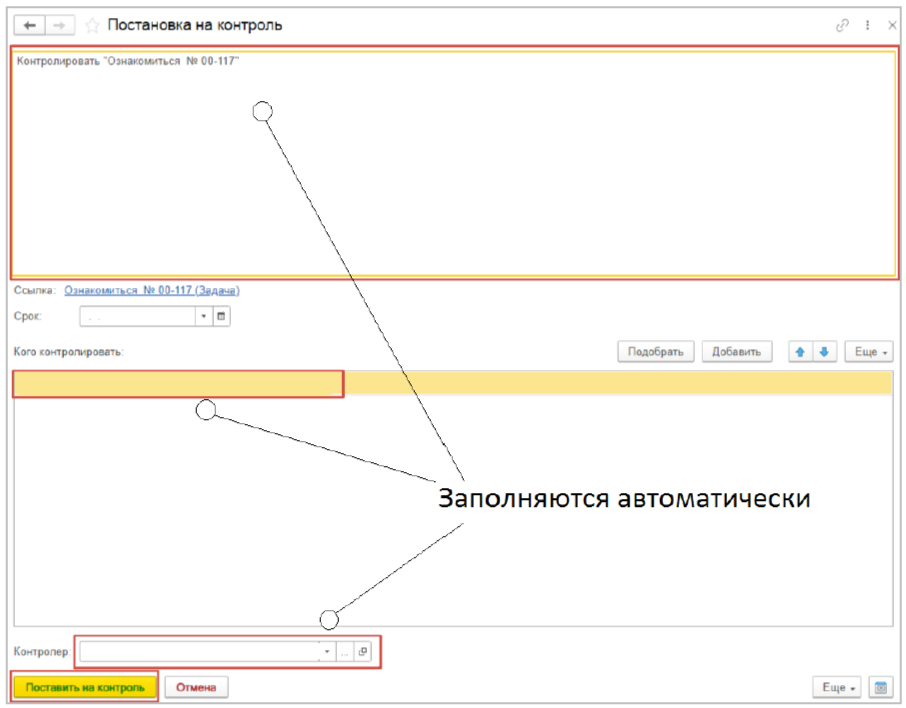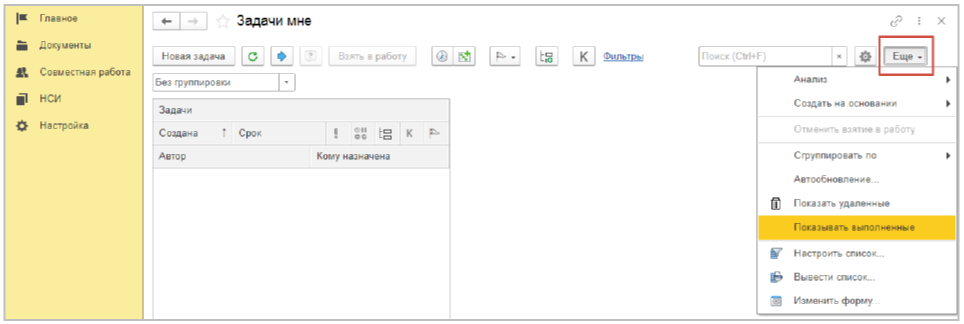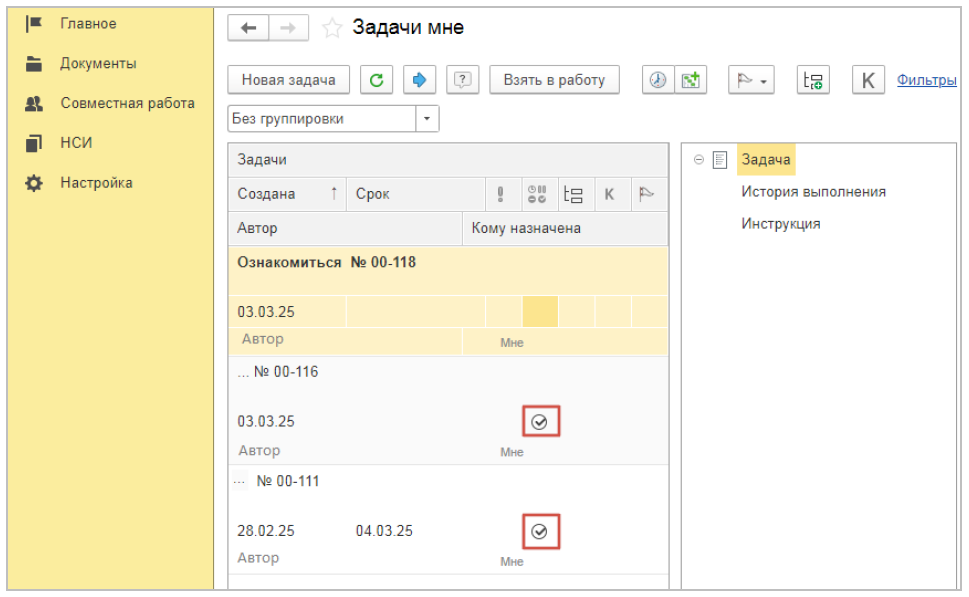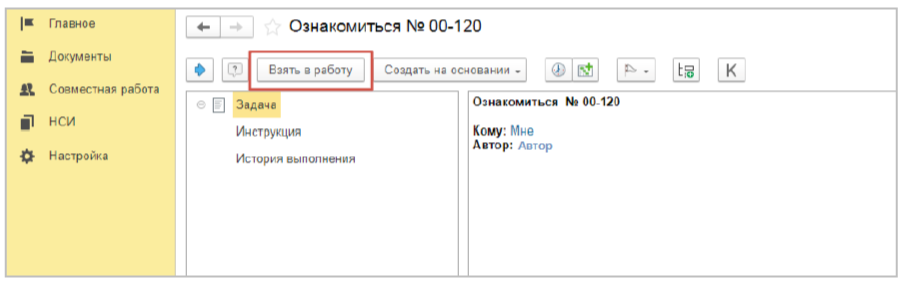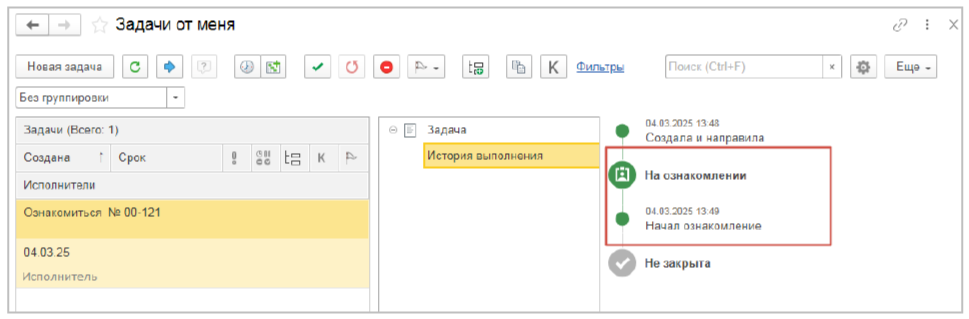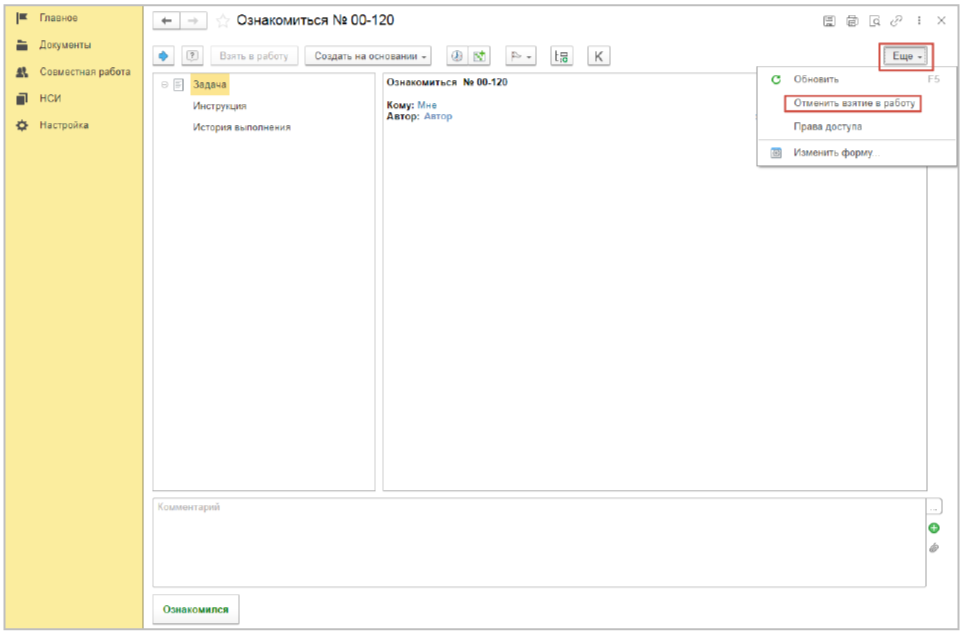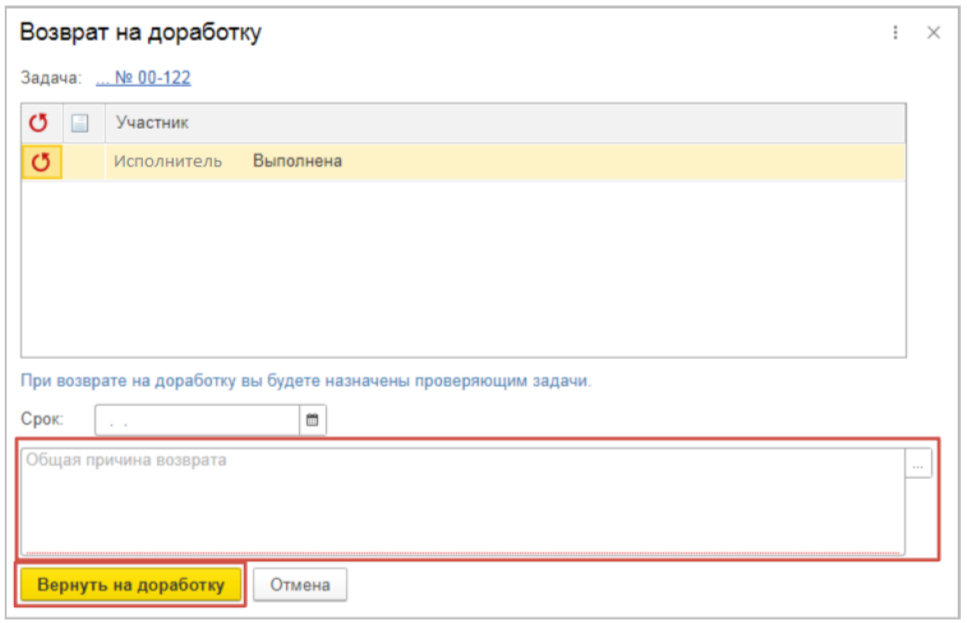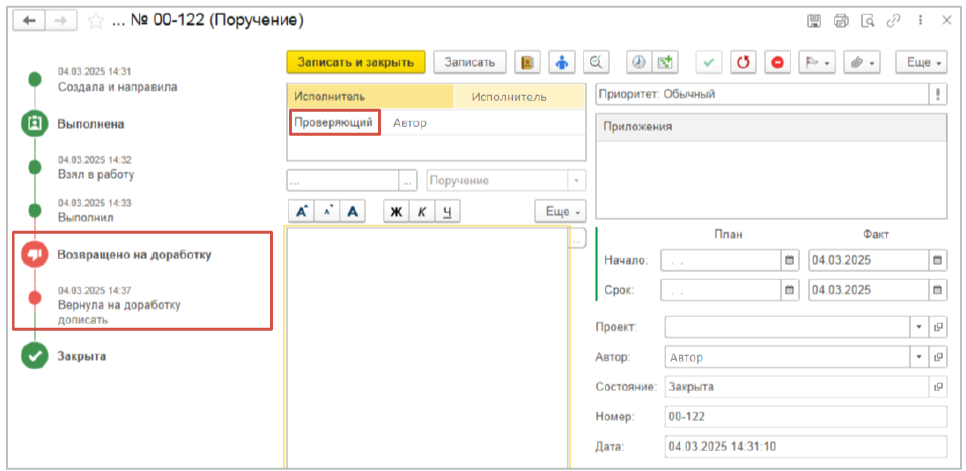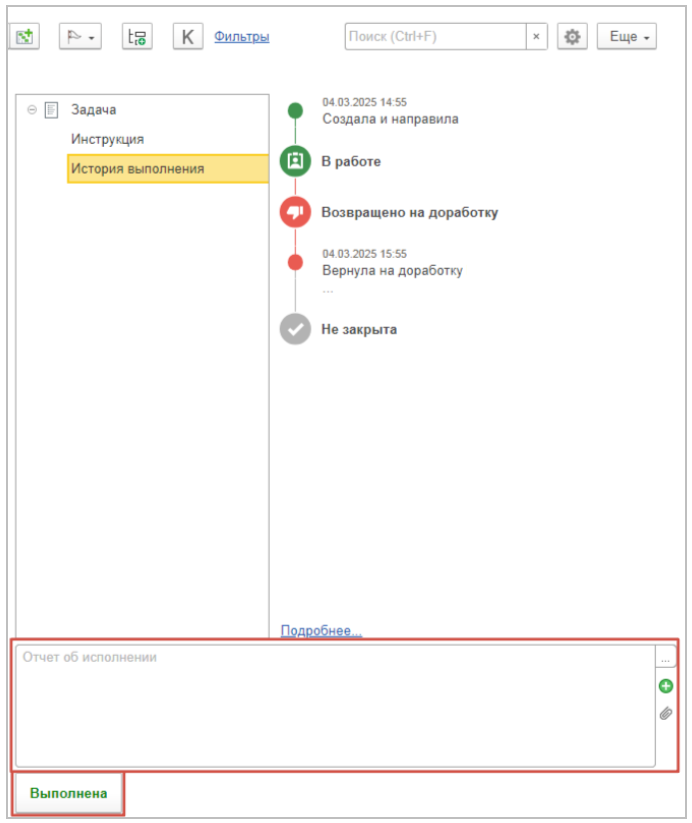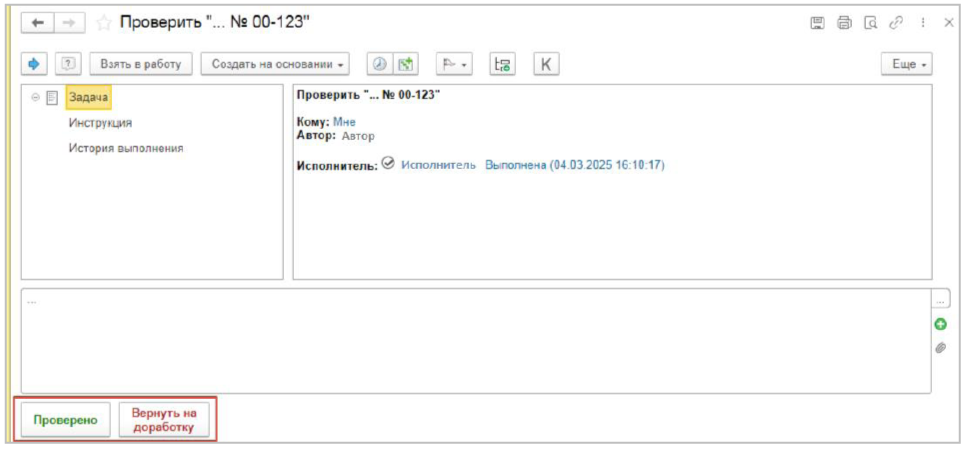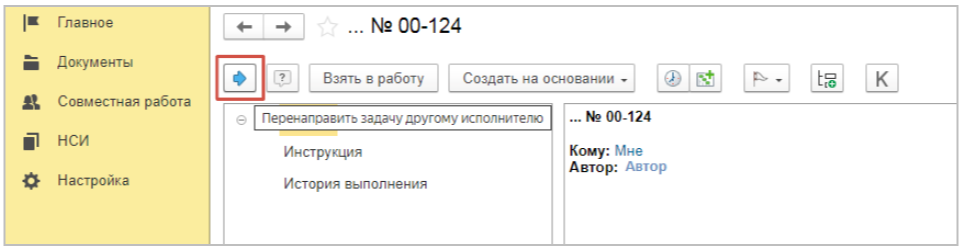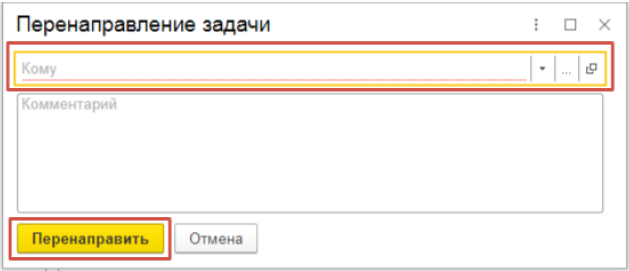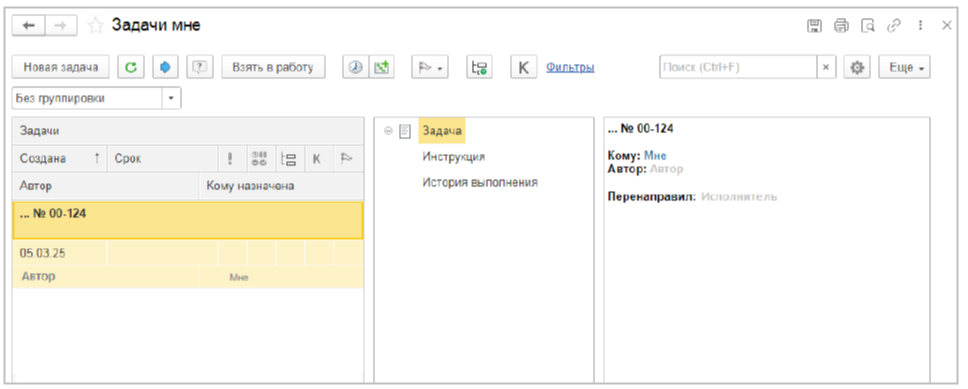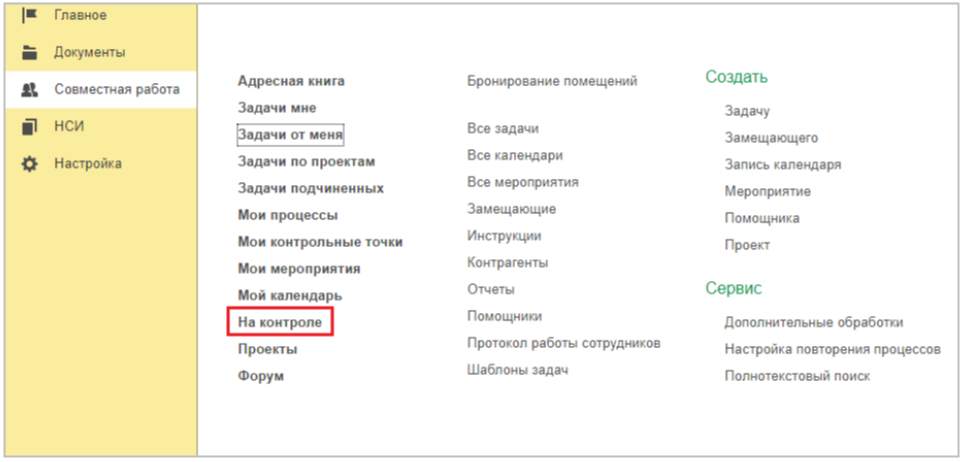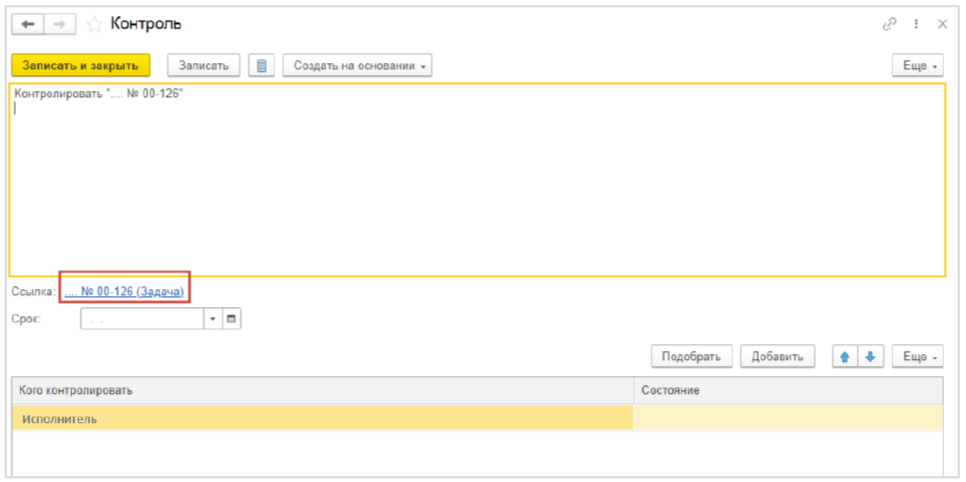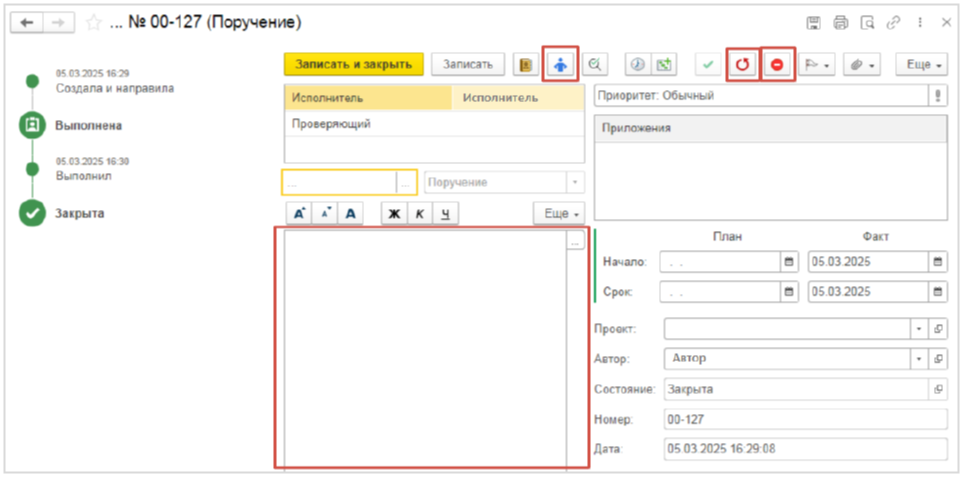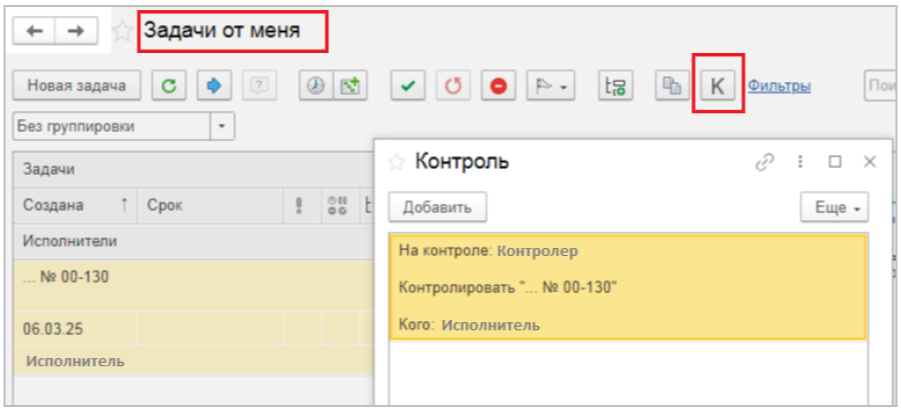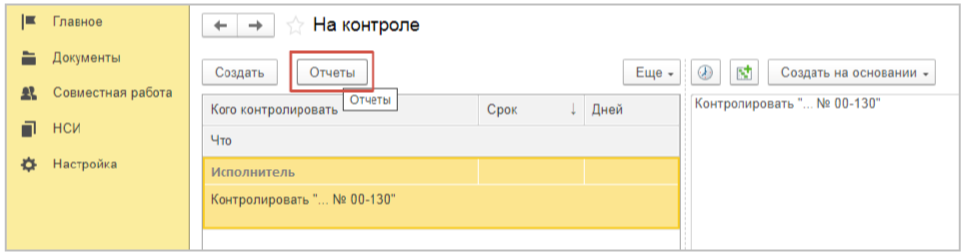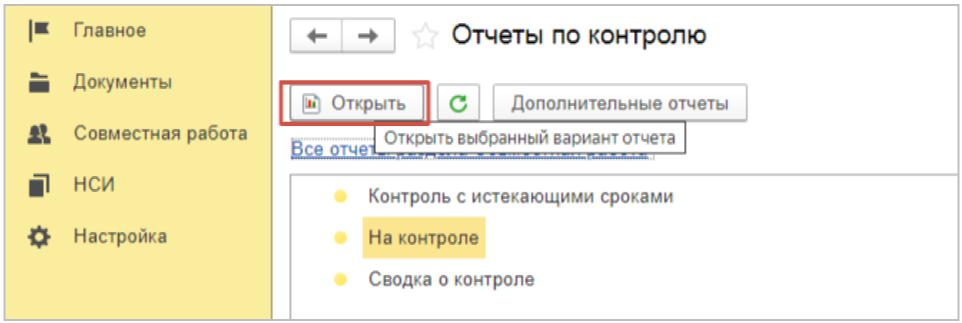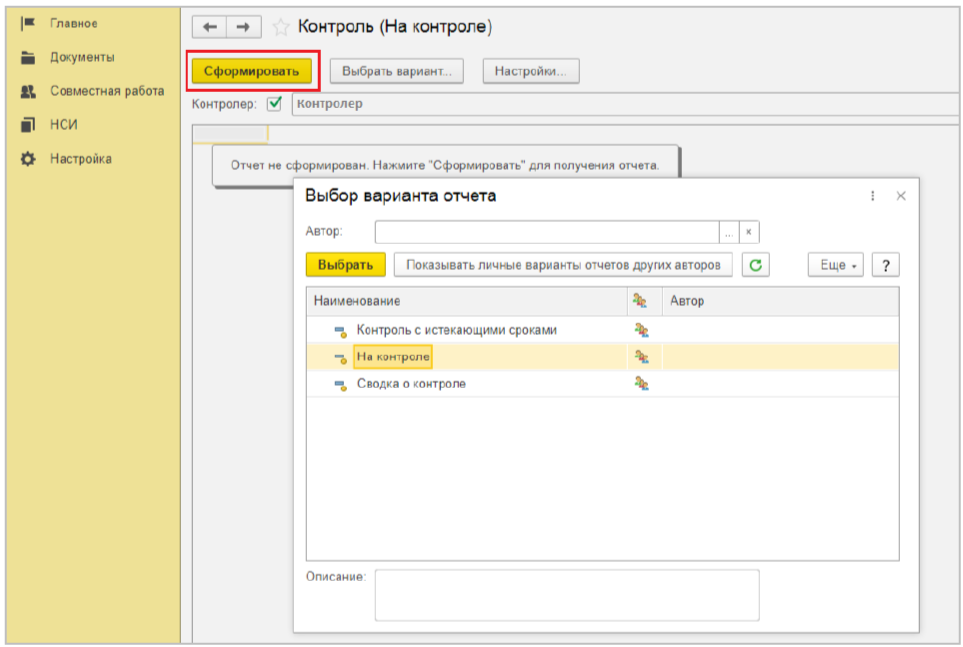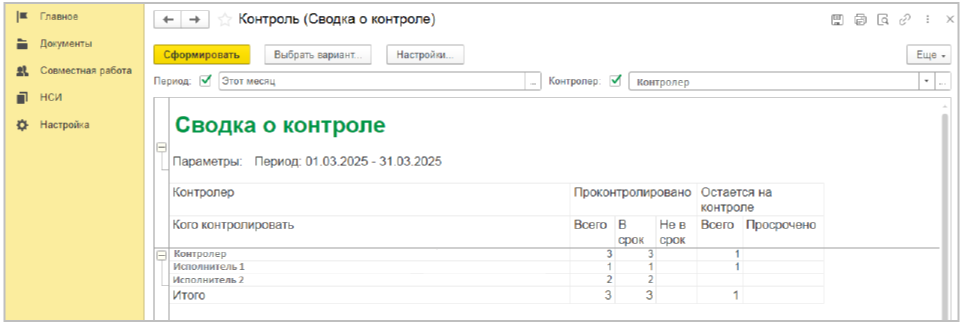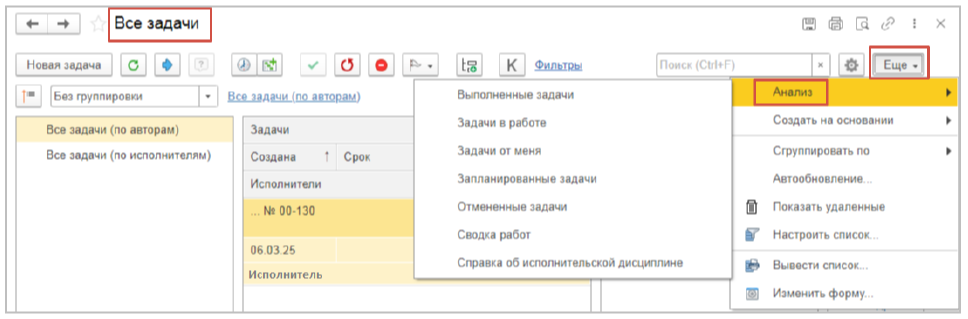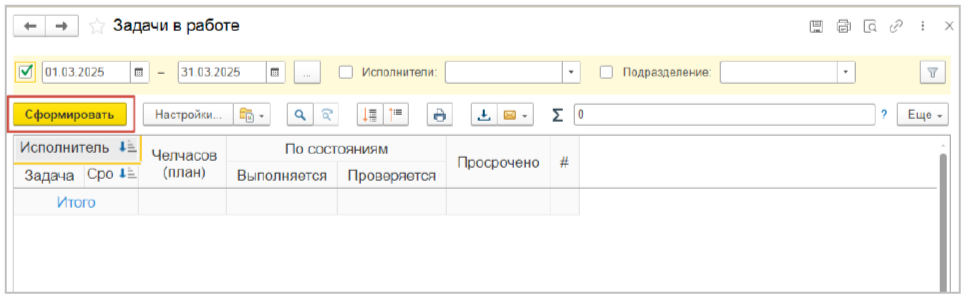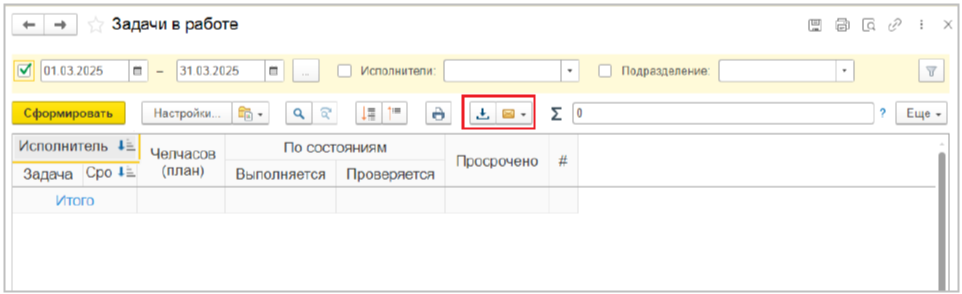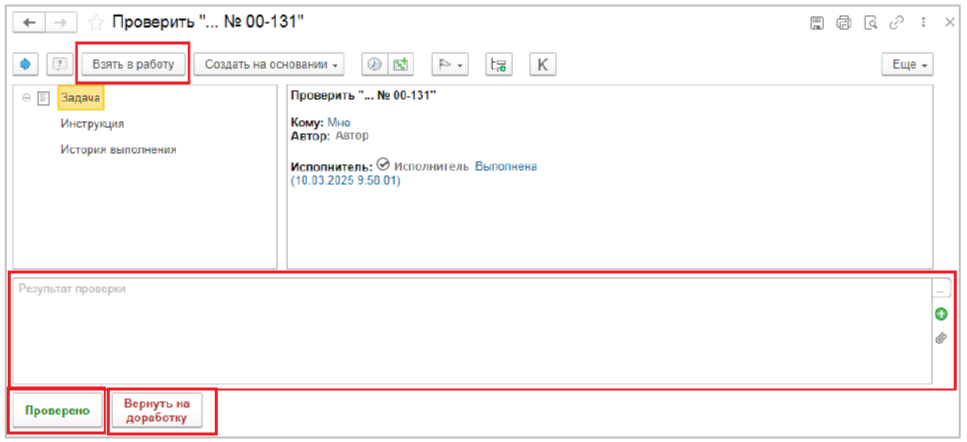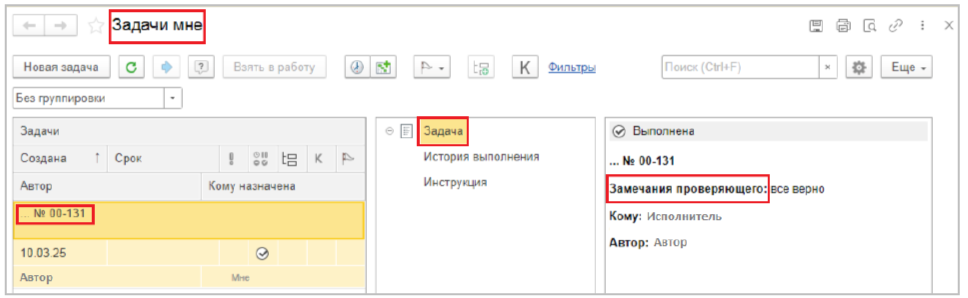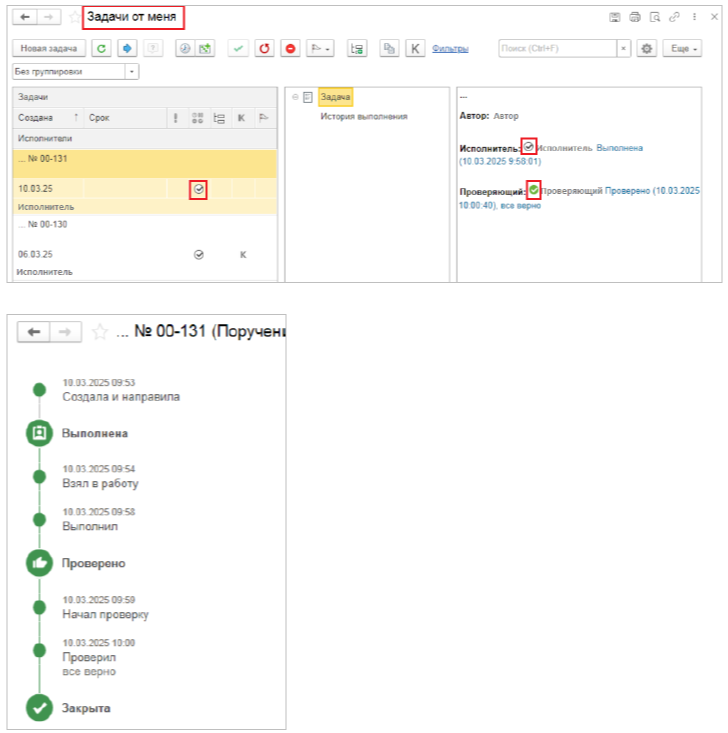Инструкция по работе с задачами 1С:Документооборот
- Типы задач, назначенных пользователю
- Создание задач
1) Создание задачи «Поручение»
2) Создание задачи «Поручение» (с постановкой контроля)
3) Создание задачи «Ознакомление»
4) Создание задачи «Ознакомление» (с постановкой контроля) - Просмотр задач, назначенных пользователю
1) Основные положения
2) Задача «Ознакомление»
3) Задача «Поручение» - Отправка задачи на доработку
- Неверно адресованные задачи
- Контроль задач
- Проверка задач
1. Типы задач, назначенных пользователю
Пользователю могут быть направлены следующие задачи:
- Поручение
- Ознакомление
2. Создание задач
1. Создание задачи «Поручение»
На начальной странице с панелью разделов слева выбрать раздел «Совместная работа».
2) Выбрать «Задачи от меня»
3) Создать «Новую задачу»
4) Выбрать «Поручение»
5) Заполнить поля (обязательные обозначены красным пунктиром):
- Исполнитель (кому назначено задание, можно выбрать несколько исполнителей; подобрать исполнителя можно из списка или по поиску)
- Задача (задание)
- Описание (конкретизировать задание, прописать детали)
- Проверяющий (при необходимости)
- Указать начало и срок выполнения (при необходимости)
- Приоритет - высокий, обычный, низкий (при необходимости)
Добавить несколько исполнителей можно, нажав правой кнопкой на графу «Исполнитель».
Если исполнителей несколько, то можно выбрать ответственного, выделив его (нажать одним щелчком левой кнопкой на исполнителя) и нажав кнопку «Ответственный исполнитель». После нажатия на кнопку выбранный исполнитель будет выделен жирным шрифтом.
6) «Записать» задачу, затем «Направить на исполнение».
Все отправленные задачи, а также сроки выполнения, исполнители и статус выполнения можно просмотреть в разделе «Задачи от меня» или «Все задачи» («Совместная работа»).
Текущее состояние задач – F5 или кнопка «Обновить».
2. Создание задачи «Поручение» (с постановкой контроля)
Работа с данными задачами на начальном этапе проводится аналогично задачам «Поручение» (без контроля).
1) Для постановки контроля необходимо записать поля:
- Исполнитель
- Проверяющий (при необходимости)
- Задача (задание)
- Описание (конкретизировать задание, прописать детали)
2) «Записать» задачу. Только после этого возможно установить контроль.
3) Нажать кнопку «Контроль»
4) Проверить или уточнить данные:
- Описание контроля (конкретизировать задание, прописать детали)
- Подтвердить/заменить контролируемого (выбрать несколько)
- Подтвердить/заменить контролера
- Установить сроки, если необходимо
5) Нажать «Поставить на контроль»
6) Нажать кнопку «Направить на исполнение».
После этого задача отразится в разделе «Задачи от меня» или «Все задачи» (Совместная работа) со значком  (контроль) – зеленый (задан контроль), красным (контроль не произведен), серым (контроль выполнен).
(контроль) – зеленый (задан контроль), красным (контроль не произведен), серым (контроль выполнен).
3. Создание задачи «Ознакомление»
1) На начальной странице с панелью разделов слева выбрать раздел «Совместная работа».
2) Выбрать «Задачи от меня».
3) Создать «Новую задачу».
4) Выбрать «Ознакомление».
5) Заполнить обязательные поля:
- Ознакомляемый (можно выбрать несколько пользователей)
- Описание
- Прикрепить файл, если это необходимо
6) «Записать» задачу, затем «Направить на ознакомление».
Все задачи на ознакомление, а также историю их выполнения можно просмотреть в разделе «Задачи от меня» и «Все задачи» («Совместная работа»).
4. Создание задачи «Ознакомление» (с постановкой контроля)
1) На начальной странице с панелью разделов слева выбрать раздел «Совместная работа».
2) Выбрать «Задачи от меня».
3) Создать «Новую задачу».
4) Выбрать «Ознакомление».
5) Заполнить обязательные поля:
- Ознакомляемый (можно выбрать несколько пользователей)
- Описание
6) «Записать» задачу. Только после этого возможно установить контроль.
7) Нажать кнопку «Контроль».
8) Проверить или уточнить данные:
- Описание контроля
- Подтвердить/заменить контролируемого (выбрать несколько)
- Подтвердить/заменить контролера
- Установить сроки, если необходимо
9) Нажать кнопку «Поставить на контроль».
10) Нажать кнопку «Направить на ознакомление».
После этого задача отразится в разделе «Задачи от меня» или «Все задачи» (Совместная работа) со значком  (контроль) – зеленый (задан контроль), красным (контроль не произведен), серым (контроль выполнен).
(контроль) – зеленый (задан контроль), красным (контроль не произведен), серым (контроль выполнен).
3. Просмотр задач, назначенных пользователю
После нажатия на надпись «Задачи мне» (Совместная работа) откроется новая вкладка, в которой будут видны все задачи, адресованные Вам. Жирным шрифтом отображаются непринятые задачи (новые).
Чтобы отобразить все выполненные задачи, необходимо на вкладке «Задачи мне» нажать кнопку «Ещё» в правом верхнем углу и отметить пункт «Показать выполненные».
Выполненные ранее задачи будут отмечены галочками.
Принять задачу к исполнению следует в день поступления. Обратите внимание, что в «отчеты о неисполнении задач» попадают только просроченные задачи. Если срок не указан отправителем, он выставляется по умолчанию (30 дней).
1. Задача «Ознакомление»
1) На начальной странице с панелью разделов слева выбрать раздел «Совместная работа».
2) Выбрать «Задачи мне».
3) Открыть адресованную вам задачу (выделена жирным шрифтом).
4) Нажать кнопку «Взять в работу».
После этого автор увидит, что Вы начали работу с задачей.
Исполнитель может также «Отменить взятие в работу». Тогда автор будет видеть, что задача находится в работе, но не завершена.
После ознакомления с задачей необходимо нажать кнопку «Ознакомился» (при необходимости заполнить окно «Комментарий») – задача автоматически исчезнет из списка актуальных задач исполнителя и автора. Просмотреть ее можно в разделе «Все задачи» (Совместная работа) либо «Задачи мне» («Выполненные» во вкладке «Ещё»).
2. Задача «Поручение»
1) На начальной странице с панелью разделов слева выбрать раздел «Совместная работа».
2) Выбрать «Задачи мне».
3) Открыть адресованную вам задачу (выделена жирным шрифтом).
4) Нажать кнопку «Взять в работу». После этого автор увидит, что Вы начали работу с задачей.
5) После выполнения задачи Поручение, заполнить «Отчет об исполнении» и нажать кнопку «Выполнена».
После этого задача будет отмечена как выполненная у исполнителя и автора.
4. Отправка задачи на доработку
Автор задачи имеет возможность отправить задачу на доработку после ее закрытия исполнителем.
1) Открыть задачу, нажать на кнопку «Вернуть на доработку» (при необходимости обновить страницу).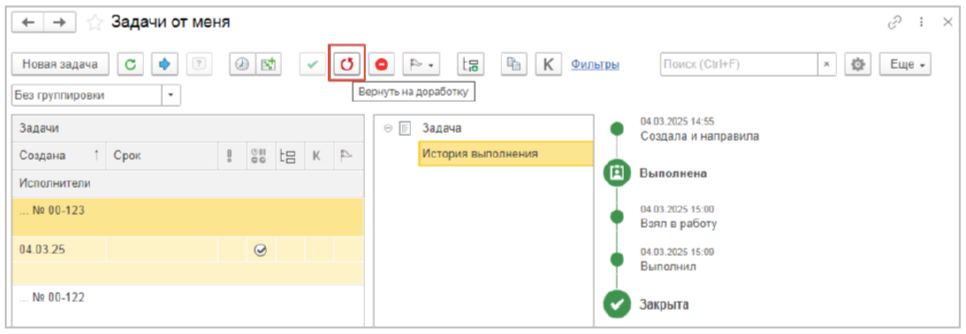
2) В открывшемся окне уточнить или заменить исполнителя, обязательно указать общую причину возврата, при необходимости срок. Нажать на кнопку «Вернуть на доработку».
После нажатия на кнопку «Вернуть на доработку» задача автоматически пропадает из списка задач автора, а получателю снова приходит задача на исполнение с историей выполнения и комментариями по доработке. Автор автоматически назначается проверяющим.
Просмотреть задачу и автору, и исполнителю можно в разделе «Задачи мне», она вновь становится активной (выделена жирным шрифтом).
Исполнитель получает задачу на доработку. После доработки, ему необходимо заполнить «Отчет об исполнении», нажать на кнопку «Выполнена».
Автор получает задачу «Проверить исполнение» («Задачи мне»). Если исполнение удовлетворяет поставленной пользователю задаче, отправитель нажимает на кнопку «Проверено».
Задача может быть отправлена на доработку автором, контролером, исполнителем.
5. Неверно адресованные задачи
Если по какой-то причине пользователю приходит задача, которая должна быть адресована другому пользователю, например, из другого подразделения, то следует «Перенаправить задачу другому исполнителю».
В открывшемся окне обязательно выберите пользователя, которому необходимо направить задачу, в поле «Комментарий» укажите причину невозможности выполнения задачи, нажмите кнопку «Перенаправить».
После нажатия на кнопку «Перенаправить» задача автоматически пропадет из списка задач назначенного вначале исполнителя, а отправителю придет актуальная задача с пометкой «Перенаправлена» в истории выполнения.
6. Контроль задач
Контроль задач позволяет следить за текущим состоянием задач. Задачи, направленные контролеру, находятся в разделе «На контроле» (Совместная работа).
В разделе «На контроле», можно увидеть список задач, а также просмотреть отдельную задачу, где будет указаны
- задача контроля (необходимое действие)
- ссылка на подконтрольную задачу
- исполнителя, подлежащего контролю
- срок исполнения (если задан)
При переходе по ссылке на контролируемую задачу можно увидеть историю ее выполнения и текущий статус (в работе, закрыта и т.п.)
Также контролер может назначить ответственного исполнителя, отправить задачу на доработку, отменить или завершить задачу, вносить правки в окне для записей (в задаче исполнителю) вместе с автором и исполнителем, перенести срок.
После того, как исполнитель завершит работу над задачей, задача все еще будет «на контроле».
Чтобы завершить контроль задачи необходимо нажать кнопку «Снять с контроля» (находится в окне задачи «Контроль»). Задача по контролю исчезнет из списка задач контролера, а на контролируемой задаче появится отметка – серая кнопка  («Все задачи»).
(«Все задачи»).
Автор задач может просмотреть все направленные на контроль задачи в разделе «Задачи от меня», нажав на кнопку «Контроль».
Для того, чтобы просмотреть задачи определенного контролера, можно составить отчет.
Варианты отчетов о контроле:
- контроль с истекшими сроками
- на контроле
-сводка о контроле
После выбора варианта отчета, а также изменения любых параметров (вариант, срок, контролер) необходимо нажать кнопку «Сформировать».
После этого будет сформирована «Сводка о контроле».
Состояние задач (в работе, закрыта и т.п.) можно проверить в разделе «Все задачи», нажав кнопку «Ещё» в правом верхнем углу и выбрав «Анализ».
После выбора варианта анализа, а также изменения любых параметров необходимо нажать кнопку «Сформировать».
Также результат отчета можно сохранить в файл или отправить по электронной почте.
7. Проверка задач
Проверяющий отвечает за проверку конкретных результатов исполнения, возвращая задачи на доработку при необходимости. Назначить проверяющего может
- автор (при написании задачи)
- автор (после завершения задачи исполнителем)
- контролер (после завершения задачи исполнителем)
Приступить к проверке задачи становится возможным только после завершения задачи исполнителем. После этого проверяющему автоматически будет направлена новая задача «Проверить» («Задачи мне»).
1) Открыть задачу («Задачи мне» в «Совместной работе»)
2) Нажать кнопку «Принять в работу», начать проверку
3) По результатам проверки написать комментарий, выбрать «Проверено» или «Вернуть на доработку».
Исполнитель, открыв задачу, может ознакомиться с замечаниями проверяющего («Задачи мне», «Выполненные»).
Если проверяющий был назначен в начале создания задачи, то задача будет закрыта только после завершения проверки.
Информационно-аналитический центр
63-49-00 (доб. 1801)