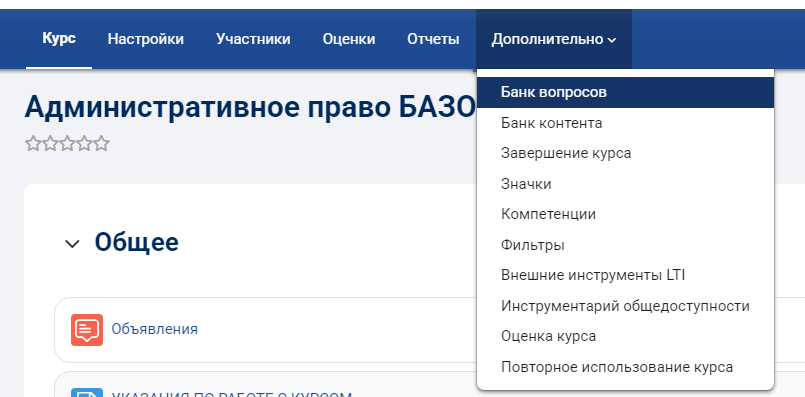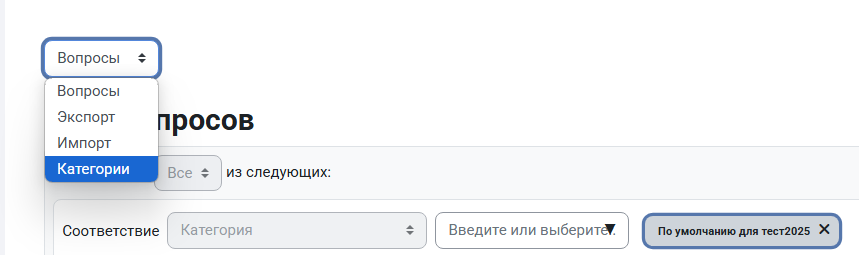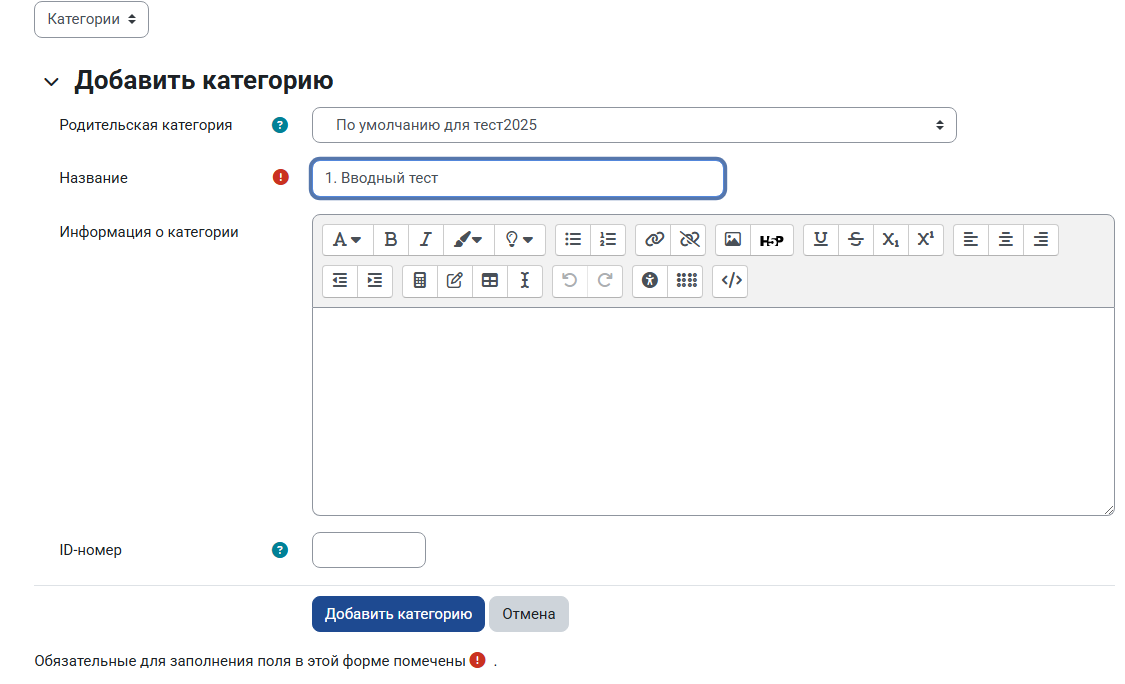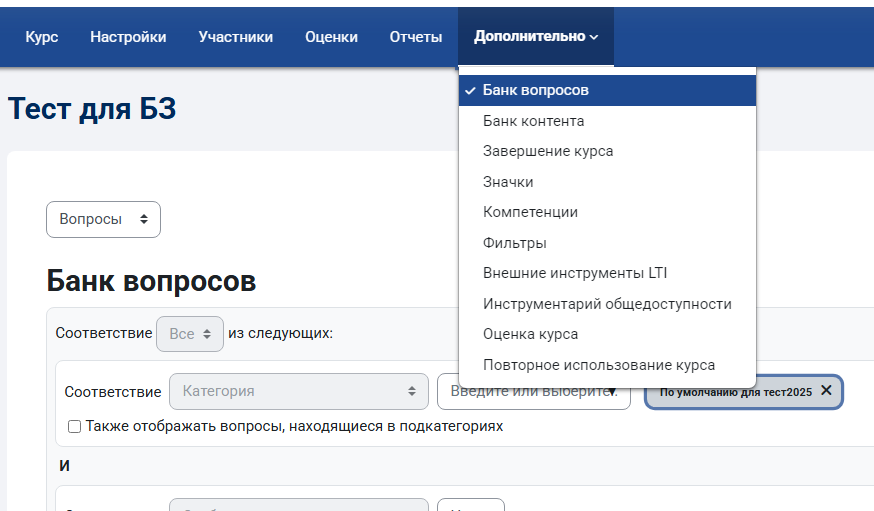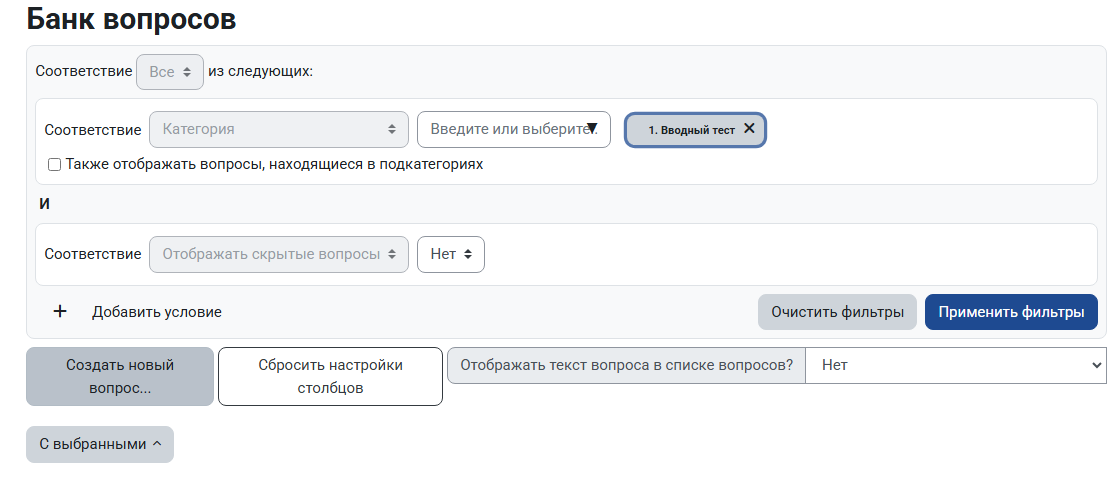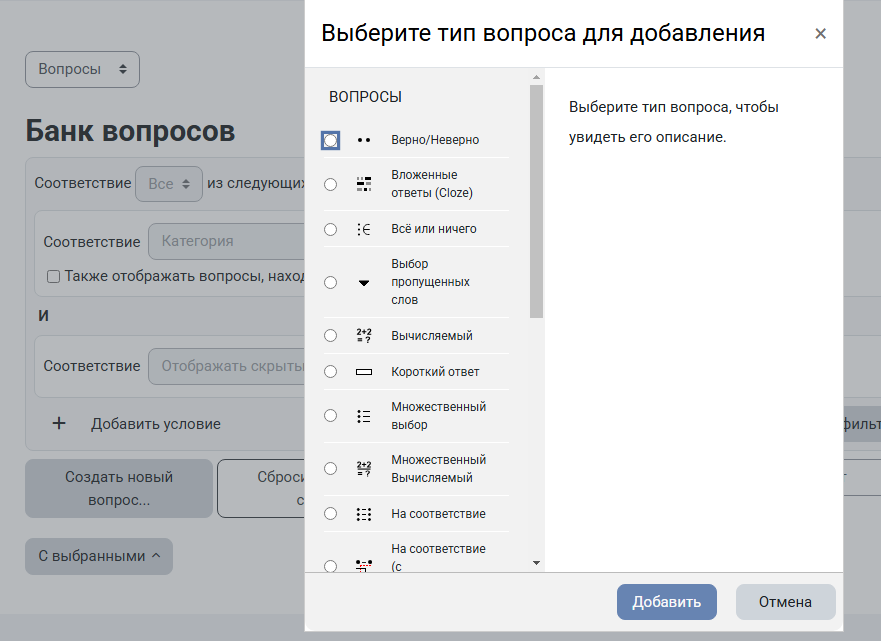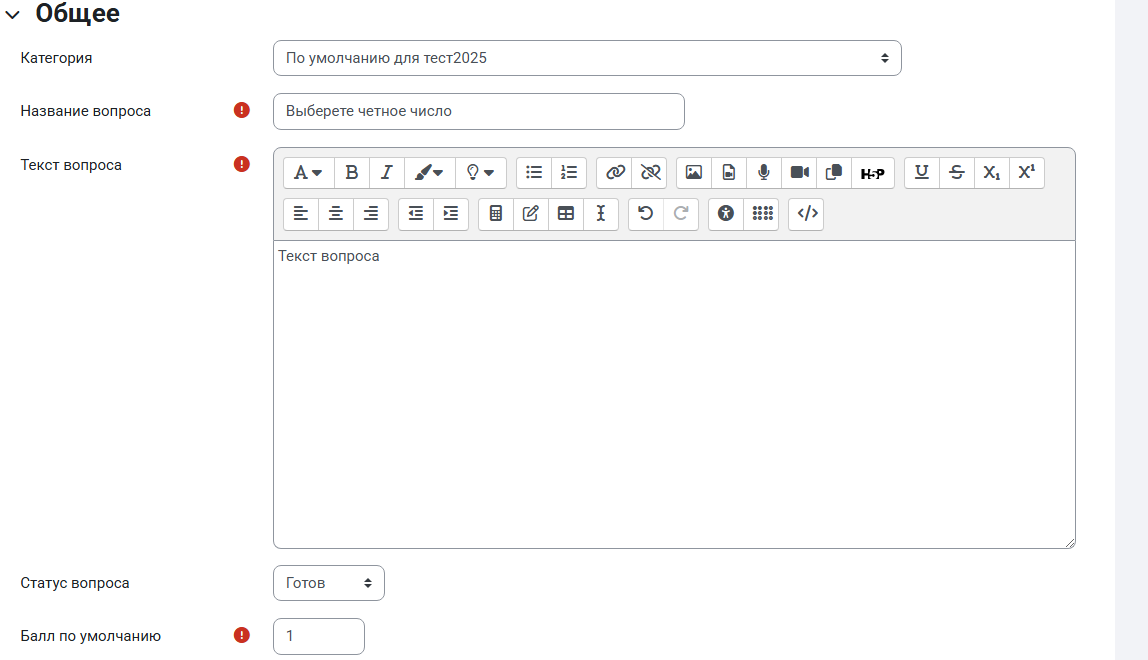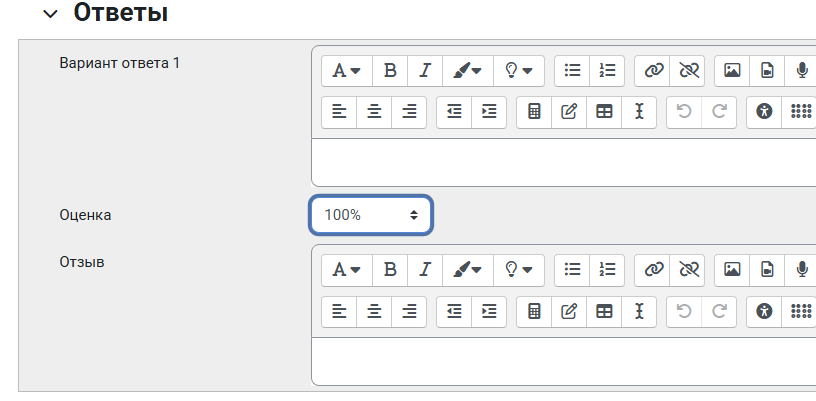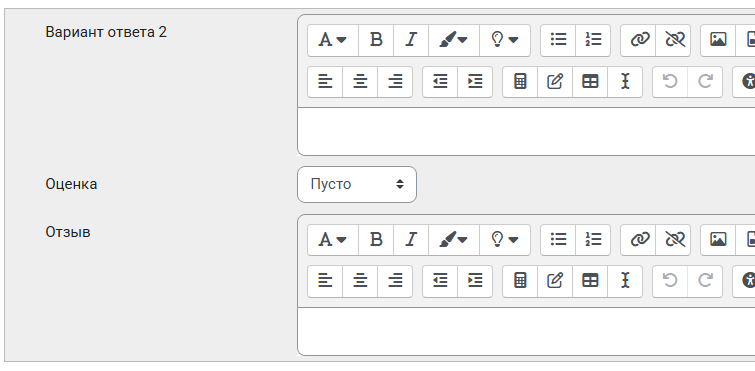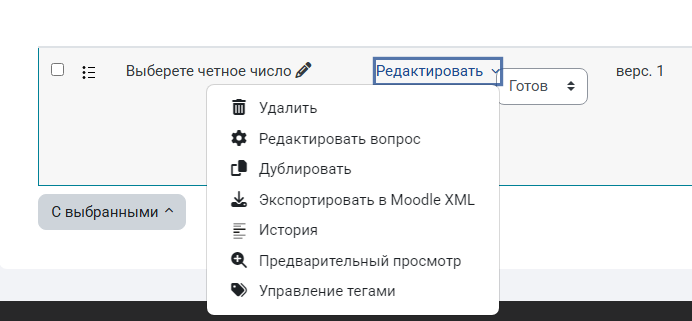Формирование Банка Вопросов (web)
Введение
Самый хороший способ проверить активность студентов - дать небольшой тест. Но для создания тестов, необходимо сначала наполнить вопросами Банк Вопросов(далее БВ). Можно его наполнять, как описано в Формирование Банка вопросов (импорт), через импорт из Word’а с помощью плагина Конвертера. Но он поддерживает всего несколько типов вопросов. Основной метод наполнения БВ это создание вопросов прямо в курсе СДО.
В Банке Вопросов вопросы расположены в Категориях. Категории можно создавать и вкладывать друг в друга. Чем лучше будет структурирован БВ, тем легче будет ориентироваться в нем при создании тестов.
К тому же это позволит использовать случайный выбор вопросов из разных категорий. Например, если все вопросы разбиты по категориям, где каждая категория это тема дисциплины, то можно сформировать итоговый тест, в который система будет выбирать указанное количество вопросов случайно из каждой темы. Таким образом, каждый студент получит свой набор вопросов, но будут охвачены все темы дисциплины.
Также можно, например, разбить вопросы по сложности, и тоже указать, чтобы в тест каждого студента попадались вопросы разной сложности.
Задача
Наполнить БВ вопросами через web-интерфейс СДО и создать Категории в БВ.
Шаг 1.1. Создание Категорий Банка Вопросов
Для создания Категорий выберите в блоке Дополнительно-Банк Вопросов (см. рис.)
Выбираем родительскую категорию (то есть категорию, в которую будет вложена создаваемая) вводим название, и жмём кнопку Добавить категорию. При необходимости можно заполнить поле Информация о категории, но это необязательно.
Повторяем добавление категорий нужное количество раз.
Шаг 1.2. Открываем Банк Вопросов
В блоке Дополнительно раскрываем пункт Банк вопросов. Если он просто раскрылся щёлкните Вопросы.
Шаг 1.3. Добавляем вопрос
Выбираем категорию в которой планируем разместить создаваемый вопрос и нажимаем кнопку Создать новый вопрос…
Шаг 1.4. Выбираем Тип вопроса
В системе используется много различных типов вопросов. Рассмотрим основные из них.
-
Множественный выбор - самый распространённый тип, позволяет выбирать один или несколько правильных ответов из заданного списка. Именно такой тип вопросов можно создавать через Конвертер.
-
Короткий ответ - тоже активно используемый тип, позволяет вводить в качестве ответа одно или несколько слов. Ответы оцениваются путем сравнения с разными образцами ответов, в которых могут использоваться подстановочные знаки. Лучше использовать в качестве ответа не более одного слова, минимизируя ошибки ввода.
-
Верно/Неверно - тоже что и Множественный выбор, но предполагающий только два варианта ответа: «Верно» или «Неверно». Такой тип хоть прост в создании, но довольно не прост при ответах.
-
На соответствие - Ответ на каждый из нескольких вопросов должен быть выбран из списка возможных. Чаще используется на проверку пар (например, личность-дата рождения, величина-единица измерения и т.д.)
-
Всё или ничего - это тот же Множественный выбор, только используется, когда правильных ответов несколько, и оценка ставится только при выборе всех правильных ответов.
Описание типов вопросов можно увидеть справа при выборе нужного типа. Остальные типы тоже можно использовать, но с ними нужно чуть больше разбираться.
Итак, выбираем нужный тип вопроса и жмём Добавить.
Шаг 1.5. Создание вопроса типа Множественный выбор
После выбора типа и добавления нового вопроса откроется интерфейс создания вопроса (см. рис.).
Здесь необходимо заполнить несколько обязательных полей.
Название вопроса - это название будет видно в БВ только преподавателю, поэтому давайте такое название, чтобы можно было понять, о чём этот вопрос. Например, можно просто нумеровать вопросы (например, Вопрос 1 Тема 2 или просто 1.2), можно вставлять часть самого вопроса, в общем как угодно лишь бы было понятно.
Текст вопроса - здесь пишем сам текст вопроса. Обратите внимание, что доступен HTML-редактор, с помощью его можно отформатировать текст вопроса, изменить размер, шрифт, или вставить картинку. Но это необязательно, можно использовать форматирование по умолчанию.
Совет: При копировании текста, вернее его вставки, используйте комбинацию клавиш CTRL+SHIFT+V, тогда текст будет вставлен без форматирования.
Далее вводим варианты ответов. В правильном ответе, в поле Оценка выбираем 100%.
В неправильных ответах оставляем в поле Оценка значение Пусто.
Если правильных ответов несколько, то делим 100% на их количество и указываем соответствующий процент. Например, если правильных ответов два, то у каждого правильного ответа указываем 50%. Но в этом случае, удобней воспользоваться типом вопроса Всё или Ничего.
После заполнения всех ответов жмём кнопку Сохранить.
После каждого ответа есть поле Отзыв. Его можно не заполнять, но если хотите дать какое-то пояснение при выборе этого варианта ответа, то можете его заполнить.
Шаг 1.6. Просмотр вопроса
После сохранения откроется БВ и можно будет увидеть свой вопрос.
Напротив вопроса есть несколько значков (см. рис.), при наведении на них курсора появятся подсказки.
Нажмите на стрелочку вниз, чтобы выбрать действие с вопросом или начать редактирование.
Если следующий вопрос будет похож, то можно сделать копию вопроса нажав на значок двух листков. Ну и если нужно удалить жмём значок мусорной корзины.
Здесь же можно отметив нужные вопросы галочками в начале строки, переместить их в другую категорию.
Другие типы вопросов создаются также, ну почти...