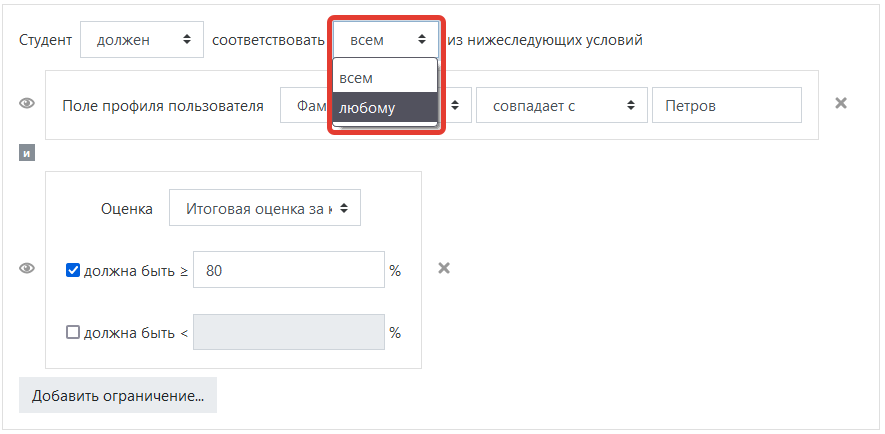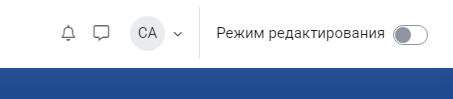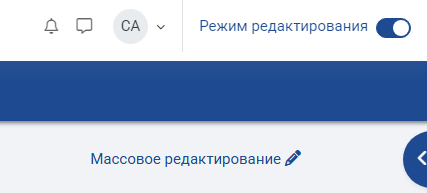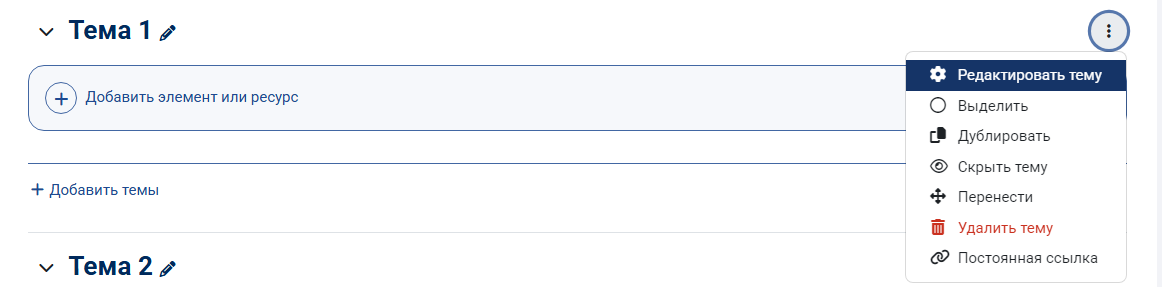Условный доступ
Введение
Чаще всего у преподавателя несколько дисциплин схожей тематики, или просто отличия по количеству часов или тем (например для заочников), или есть должники, которым нужно открыть только некоторые задания. Оформлять несколько курсов трудоемко (одни и те же изменения придется вносить несколько раз), весь материал открывать для всех из-за должника нецелесообразно. Что делать в этом случае?
Разобраться с условным доступом и настроить доступ к элементам по условиям. Можно комбинировать условия всевозможными способами.
Задача
Настроить условный доступ к элементам курса.
1. Включаем Режим редактирования
Открываем свой курс и переходим в Режим редактирования. Для этого в правой верхней части страницы
жмём на переключатель у надписи Режим редактирования.
Если режим редактирования активен, то цвет переключателя будет синим.
2. Ищем Ограничение доступа
В каждом элементе курса в настройках в меню Редактировать - Редактировать настройки...
есть раздел Ограничение доступа.
В настройках Темы (раздела) также есть данный пункт, меню Редактировать напротив названия темы пункт Редактировать тему.
В разделе Ограничение доступа видно какие ограничения уже есть (если написано Пусто, значит их нет). Нажимаем кнопку Добавить ограничение...

3. Добавляем ограничение
В появившемся окне выберите нужное ограничение.
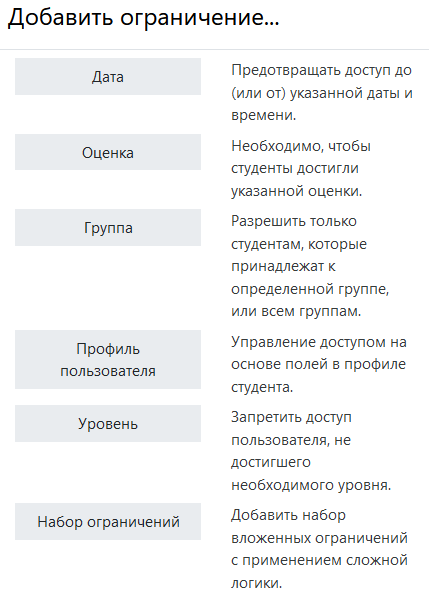 Настройте соответствующее условие по своему предпочтению.
Настройте соответствующее условие по своему предпочтению.
Ограничения (условия) можно комбинировать в самых немыслимых сочетаниях. Для этого добавьте Набор ограничений (это как бы вложенные условия, которые можно объединить) или просто несколько разных условий.
4. Ограничение по группе
В данном примере (см. рис.) элемент (тему) с таким ограничением увидят только студенты из группы 1. И открыть его тоже сможет только 1 группа. Группы должны быть заранее созданы в курсе. Остальные студенты будут видеть этот элемент, но открыть его не смогут.
А вот если щелкнуть по значку “глаз” (он станет перечеркнутым), то остальные и увидеть его не 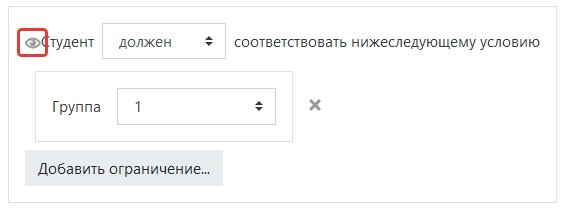 смогут, как будто этого элемента совсем нет в курсе.
смогут, как будто этого элемента совсем нет в курсе.
Совет: Используйте это ограничение для студентов-должников, предварительно создав группу (например Пересдача) и записав туда этих студентов. А для Теста настройте доступ только для этой группы вышеописанным способом.
5. Ограничение по дате
При таком ограничении (см. рис.) элемент будет доступен с 10 часов 24.02.2021.
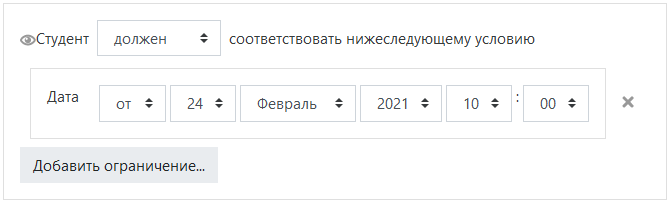
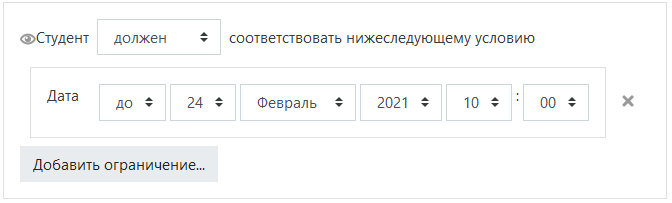
А вот при таком, наоборот, до 10-00 24.02.2021.
6. Ограничение по полю профиля
Если нужно например, открыть доступ только одному студенту. Выбираем ограничение по Профилю пользователя и выбираем поле Фамилия (см. рис.). Вводим фамилию нужного студента (без опечаток и лишних пробелов). 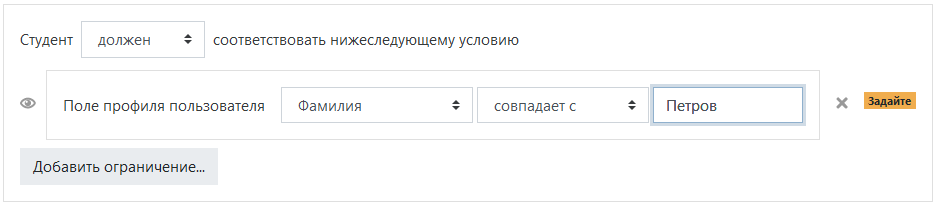
В этом случае данный элемент/тема будет доступна только этому студенту (ну если нет однофамильцев конечно). В данном примере (см. рис. выше), только студенту Петрову.
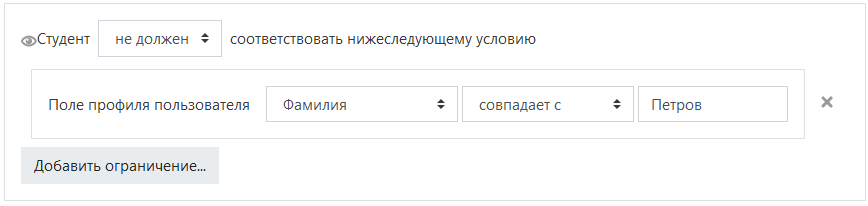
А вот в этом случае (см. рис.) всем, кроме студента Петрова.
7. Несколько ограничений
Ограничения по любым критериям можно комбинировать всевозможными способами. Просто добавить ещё ограничение и указать должны ли быть выполнены все условия или только одно из них.