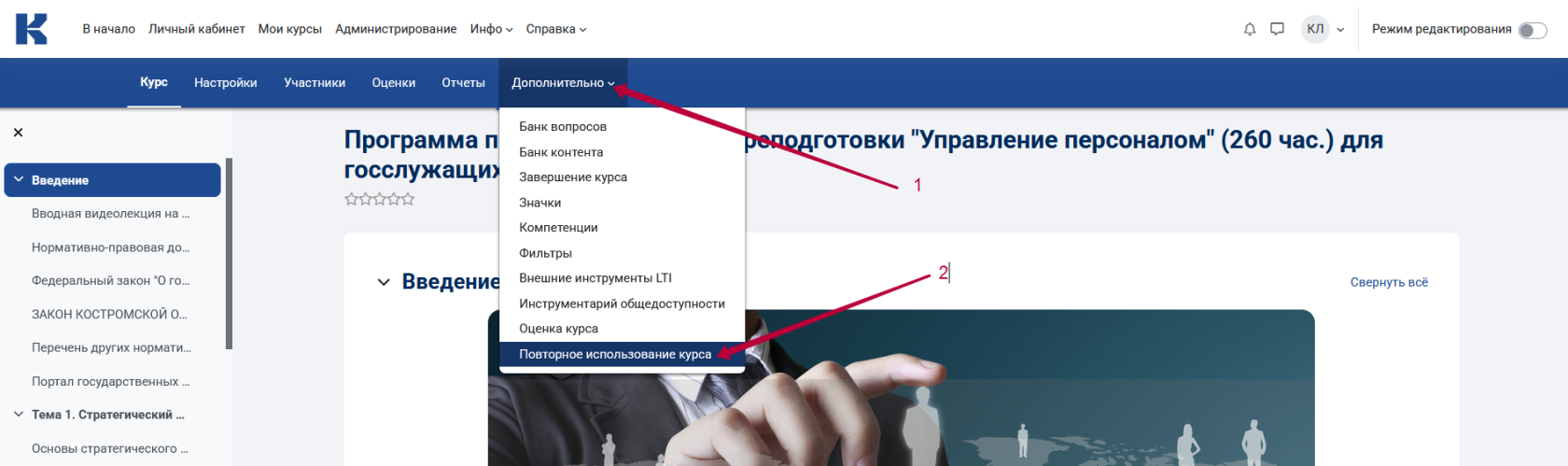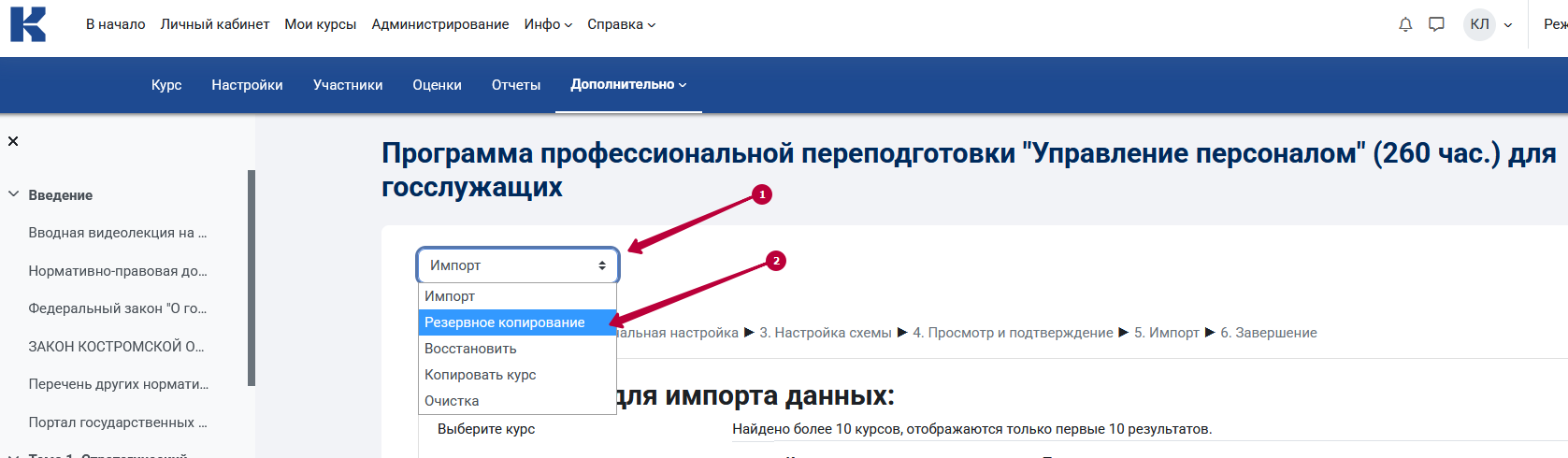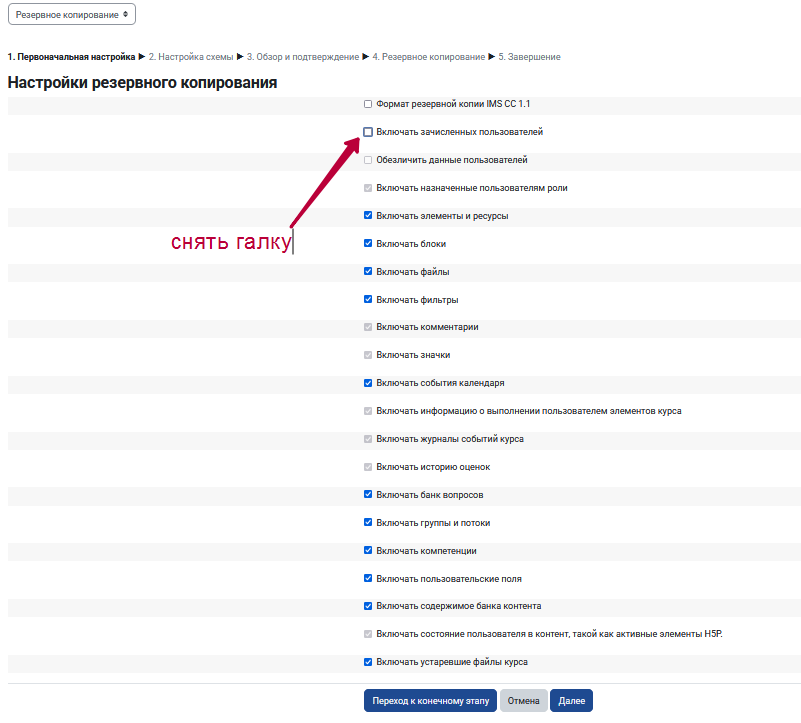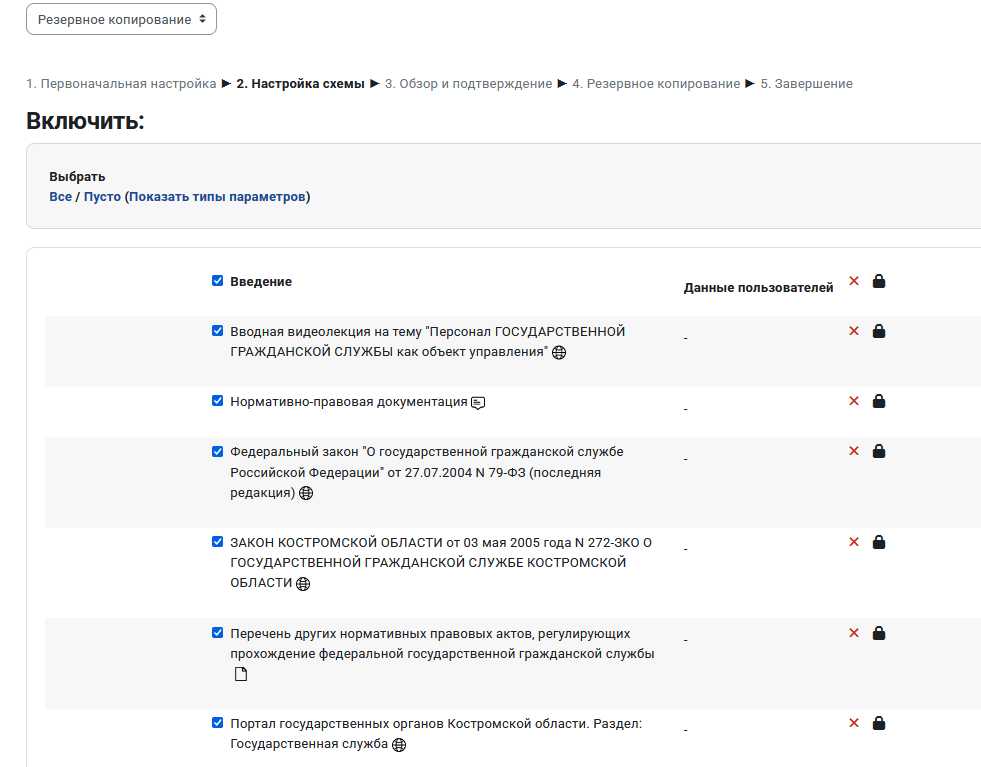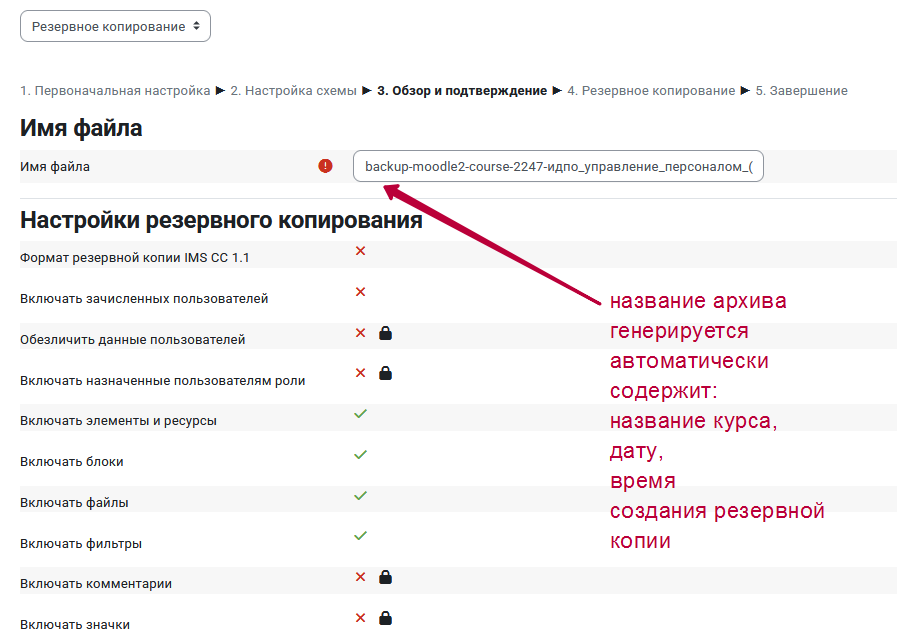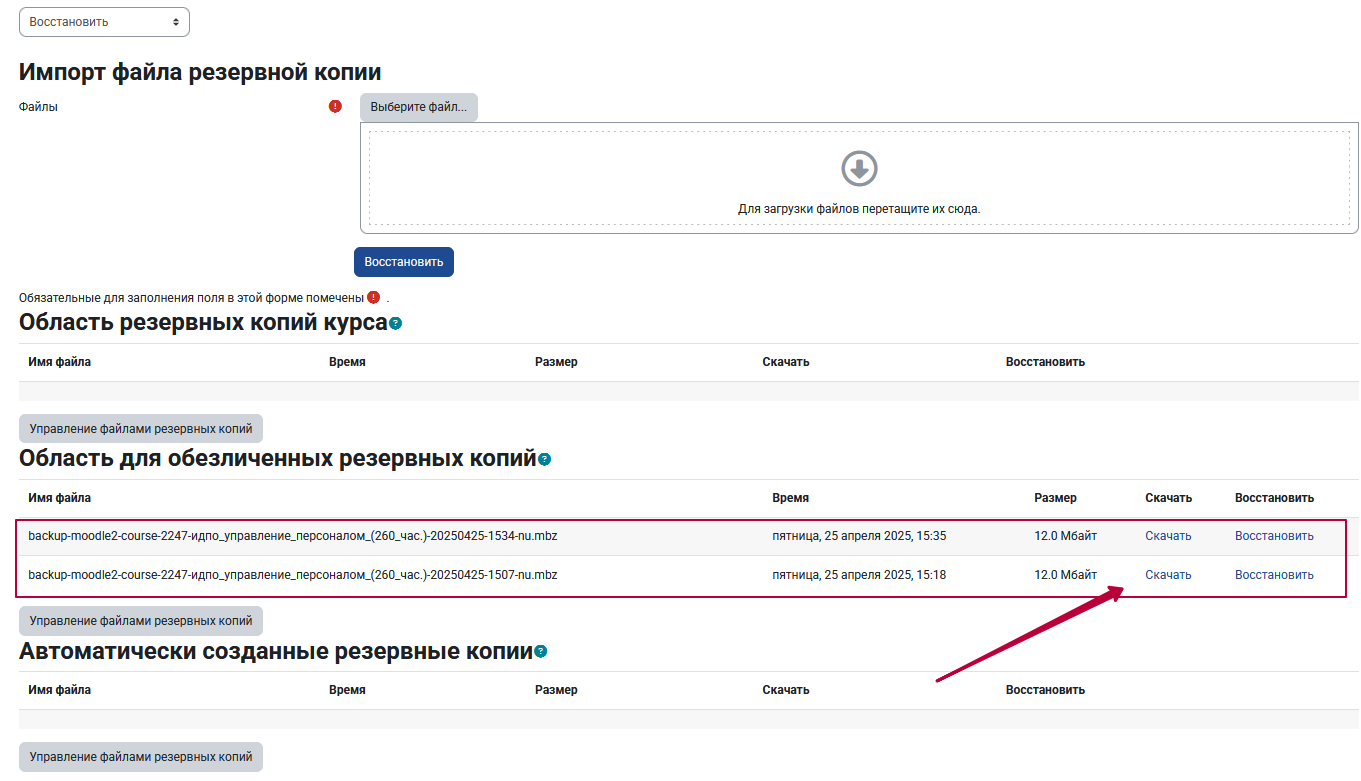Резервное копирование курса
Как сделать резервную копию всего курса, чтобы потом можно было восстановить его на другом сайте
Резервное копирование – возможность сохранения всех элементов курса, а также данных о пользователях в архивный файл. Используется для повторного использования курса или его отдельных элементов.
Резервное копирование необходимо для формирования архива данных, защищенного от изменений и повреждений, а также восстановления в случае повреждения или сбоев в первоисточнике. На платформе Moodle есть возможность создания резервной копии как курса, так и отдельных элементов. Это может пригодиться при модернизации курса, либо, если возникает необходимость использовать один и тот же элемент на разных дистанционных курсах.
Для этого в меню Дополнительно выбираем Повторное использование курса
Открывается новая страница, в выпадающем списке выбираем пункт Резервное копирование
После нажатия на ссылку «Резервное копирование» вы увидите список модулей, из которых необходимо выбрать подлежащие резервному копированию.
1. Настройки резервного копирования
В настройках резервного копирования надо указать, какие части курса и какие данные следует сохранить. В открывшемся меню надо выбрать, какие модули будете копировать.
Снимаем галочку Включать зачисленных пользователей см. рис. ниже. Если же нужно создать копию всех модулей курса, выберите кнопку Переход к конечному этапу
Eсли вы исключаете из резервной копии зачисленных пользователей, то при создании копии в нее не включаются не только зачисленные пользователи, но и результаты их деятельности на курсе: выполненные задания, прикрепленные файлы, оценки и т.д.
2. Выбор элементов курса
Отмечаем галочками элементы курса (лекции, тесты, задания, материалы), которые желаем перенести в архивную резервную копию и жмём внизу Далее.
Внизу жмём кнопку далее.
3. Проверка и подтверждение
На этом этапе автоматически формируется имя файла архива с резервной копией, в котором указывается название курса, дата и время создания резервной копии, еще раз отображаются настройки курса и включаемые элементы для проверки. Если какой-то элемент не нужен, можно вернуться на шаг назад.
После проверки нажимаем Выполнить резервное копирование.
4. Резервное копирование курса
Дожидаемся сообщения от системы об успешном создании копии.
5. Завершение копирования
После нажатия ссылки Продолжить на экране отобразится содержимое области резервных копий курса, которая находится на сервере и включает только что созданный вами файл резервной копии. Обратите внимание, что правее резервной копии отображается дата и время ее создания и размер. Вы имеете возможность скачать файл копии на внешний носитель информации, либо восстановить ее.
Скачиваем файл с резервной копией на компьютер.